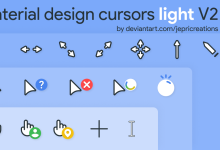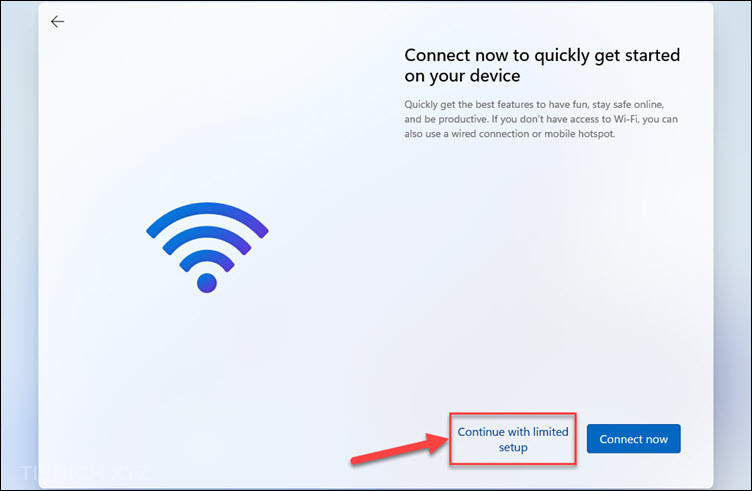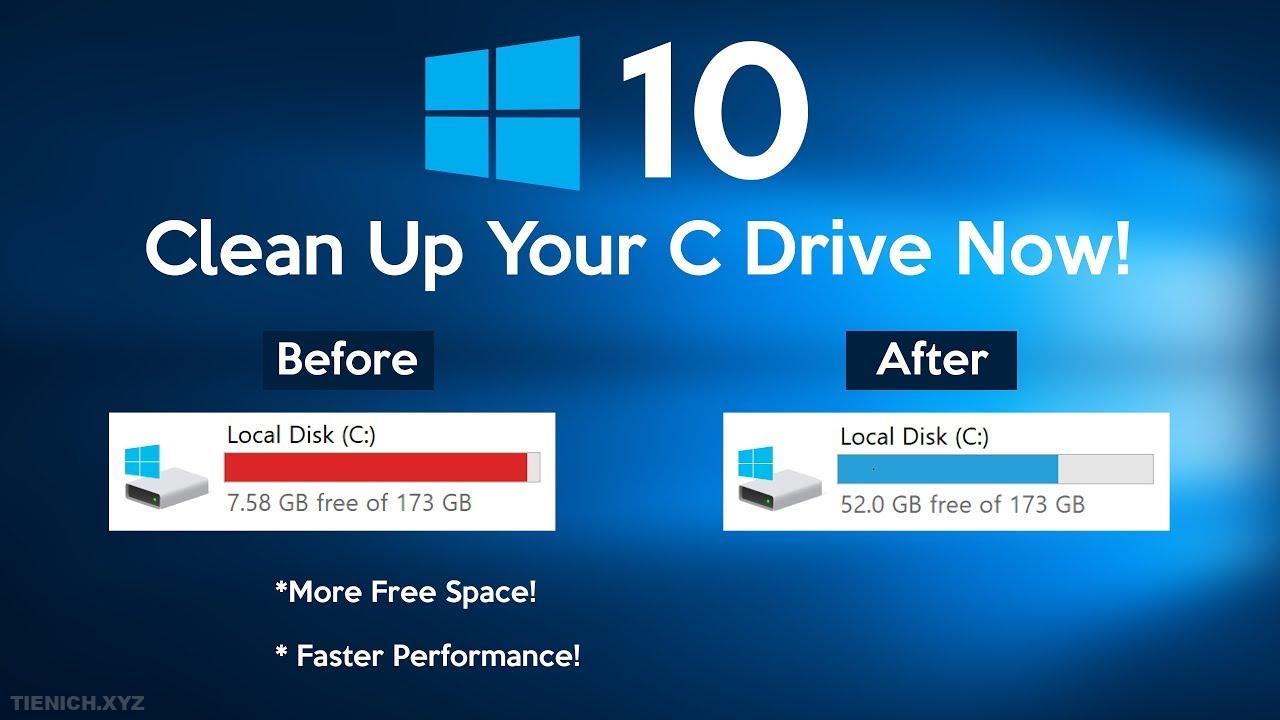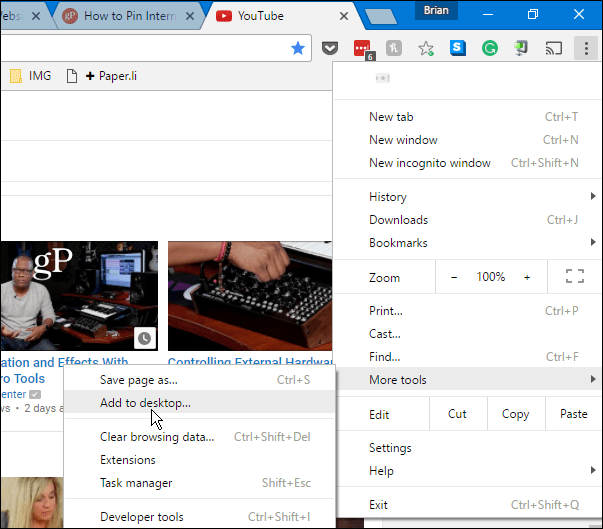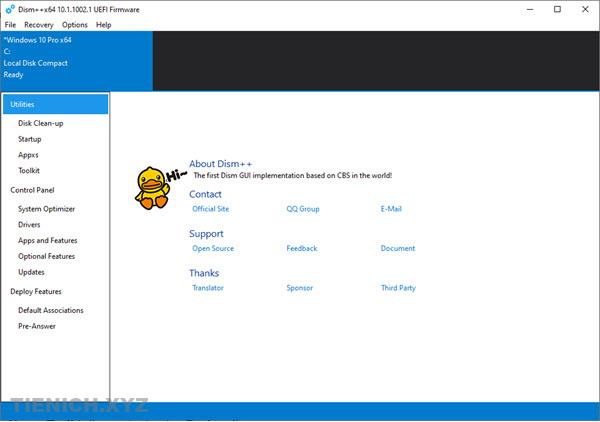6 cách mở Quản lý đĩa – Disk Management trên Windows 10
Với ổ cứng gắn ngoài, bạn có thể để nguyên trạng để sử dụng. Nhưng để cài đặt cấu hình ổ đĩa mới hay quản lý các ổ đĩa được cài đặt trên máy tính thì bạn phải cần đến Disk Management – công cụ Windows 10 siêu hữu ích. Mặc dù vậy, Disk Management lại không quá quen thuộc với người dùng. Sau đây, chúng ta cùng tìm hiểu sáu cách đơn giản để mở Disk Management trong Windows 10.
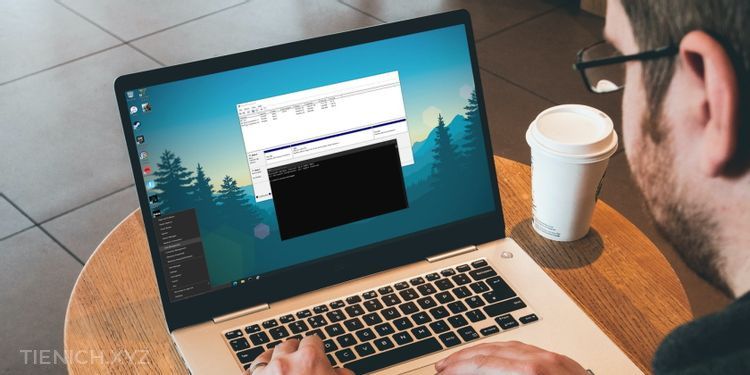
Quản lý đĩa hay Disk Management là gì?
Disk Management là một tiện ích hệ thống tích hợp cho phép bạn thực hiện các tác vụ nâng cao liên quan đến phần cứng như khởi tạo, định dạng hoặc phân vùng ổ đĩa, thay đổi kích thước phân vùng bằng cách mở rộng hoặc thu nhỏ dung lượng ổ đĩa và nhiều hơn nữa.
Nói cách khác, khi bạn kết nối một ổ đĩa nội bộ mới với PC, nó sẽ không được hiển thị trong File Explorer vì khi đó nó là một ổ đĩa không có dung lượng được phân bổ trong Windows. Trong trường hợp này, bạn cần dùng Disk Management để tạo phân vùng ổ đĩa giúp ổ đĩa mới của bạn có thể sử dụng được trong hệ điều hành.
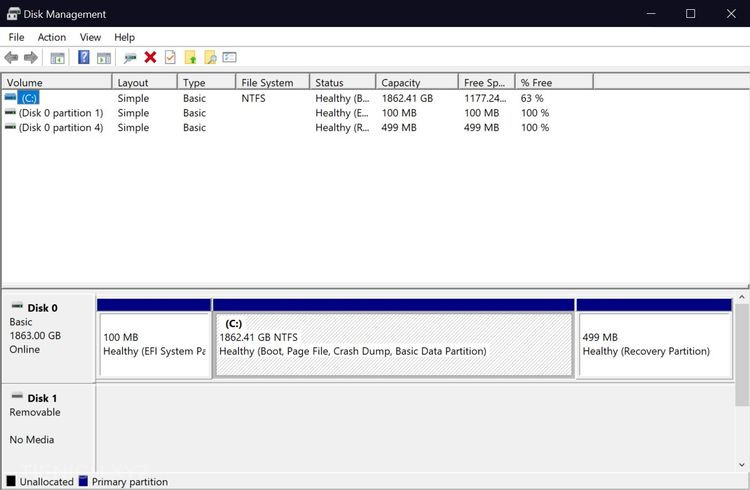
1. Sử dụng Tìm kiếm tìm Disk Management trong Windows
Với tính năng Tìm kiếm trong Windows 10 bạn có thể khởi chạy bất kỳ ứng dụng nào trên máy tính của bạn, bất kể chúng được lưu trữ ở đâu. Và Disk Management cũng không ngoại lệ. Tuy nhiên, Disk Management không trực tiếp hiển thị ở đây nên kết quả tìm kiếm có thể khiến nhiều người nhầm lẫn. Vậy nên hãy lưu ý rằng:
- Bạn cần gõ Disk Management trong thanh tìm kiếm của Start menu. Sau đó, nhấp vào Tạo và định dạng phân vùng đĩa cứng (Create and format hard disk partitions) để khởi chạy công cụ Disk Management.
- Ngoài ra, bạn cũng có thể nhập diskmgmt.msc vào thanh tìm kiếm của Start menu để có kết quả trực tiếp hơn. Rồi nhấp vào kết quả phù hợp nhất để mở Disk Management.
Mặc dù cả hai từ khóa tìm kiếm đều không trực tiếp đưa bạn đến Disk Management nhưng nó vẫn sẽ khởi chạy chương trình mà bạn cần để khởi tạo hoặc quản lý ổ đĩa của mình.
2. Sử dụng Menu truy cập nhanh (Quick Access Menu) để mở Disk Management
Mặc dù phương pháp Tìm kiếm khá quen thuộc với người dùng, nhưng sử dụng Quick Access Menu mới là cách dễ nhất để mở tiện ích Disk Management trong Windows. Điều đặc biệt của phương pháp này là bạn không cần phải sử dụng đến bàn phím.
Bạn chỉ cần nhấp chuột phải vào logo Windows ở góc dưới cùng bên trái của màn hình, sau đó chọn Disk Management từ menu ngữ cảnh.
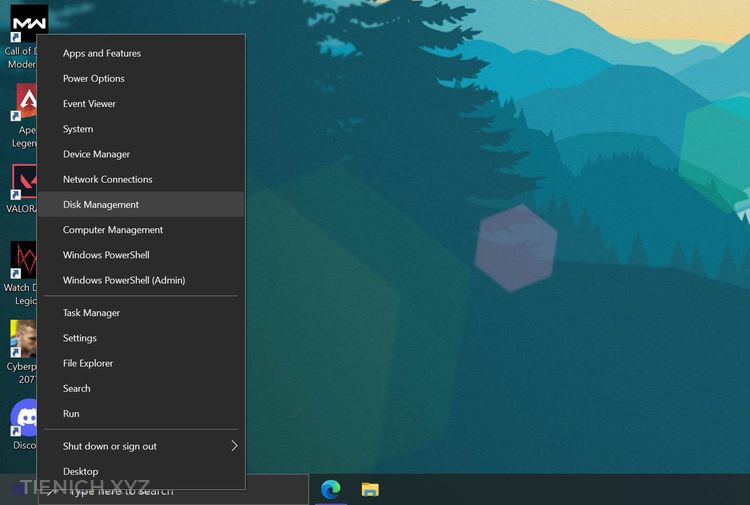
Giờ đây, bạn có thể thấy ổ đĩa mới với dung lượng chưa được phân bổ.
3. Sử dụng cửa sổ Run để mở Quản lý đĩa
Cửa sổ Run cho phép bạn mở bất kỳ chương trình nào trên PC Windows nếu bạn biết đường dẫn tệp của chúng. Bạn cũng có thể mở bất kỳ tệp nào trong thư mục C: Windows bằng cách nhập tên tệp.
Để mở cửa sổ Run, bạn cần nhấn phím Windows Key + R, nhập lệnh diskmgmt.msc và nhấn phím Enter để khởi chạy Disk Management.
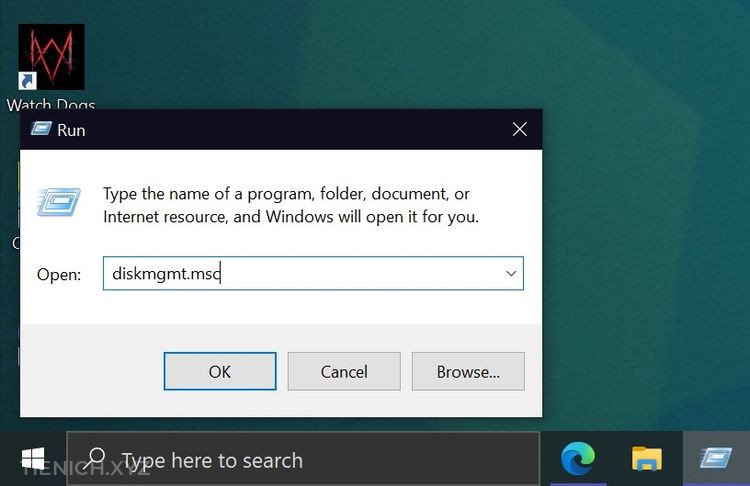
Nếu bạn đang bận trên bàn phím và không muốn sử dụng chuột thì phương pháp này rất phù hợp với bạn.
4. Mở Disk Management từ Control Panel
Control Panel chính là điểm đến duy nhất trong PC Windows cũng là nơi nơi chứa tất cả các tiện ích hệ thống quan trọng. Nó chủ yếu được dùng để thay đổi cài đặt hệ thống, định cấu hình mạng, quản lý thiết bị, tài khoản người dùng và hơn thế nữa. Để truy cập Disk Management từ Control Panel, bạn cần làm theo các bước sau:
- Trong thanh tìm kiếm của Start menu, nhập Bảng điều khiển (Control panel) và chọn kết quả phù hợp nhất.
- Sau đó, chọn Hệ thống và Bảo mật (System and Security).
- Cuối cùng, kéo xuống cuối menu. Nhấp vào Tạo và định dạng phân vùng đĩa cứng (Create and format hard disk partitions) trong phần Công cụ quản trị (Administrative Tools).
Đừng nhầm lẫn khi nhấp vào Công cụ quản trị (Administrative Tools) vì có thể điều đó sẽ mở Trình khám phá tệp (File Explorer) thay thế.
5. Truy cập Disk Management trong Computer Management
Ứng dụng Quản lý Máy tính – Computer Management chứa tất cả các công cụ quản trị Windows. Thoạt nhìn, nó có vẻ rất giống với Control Panel, nhưng nó được sắp xếp hợp lý hơn. Điều thú vị về phương pháp này là công cụ Disk Management có thể được truy cập ngay trong chính ứng dụng.
Để thực hiện, đầu tiên bạn cần tìm và mở ứng dụng Quản lý máy tính bằng Tìm kiếm của Windows. Ở phía bên trái của cửa sổ, bạn sẽ thấy mục Bộ nhớ (Storage). Sau đó, bạn chỉ cần nhấp vào Disk Management trong Storage để truy cập trong ngăn giữa.
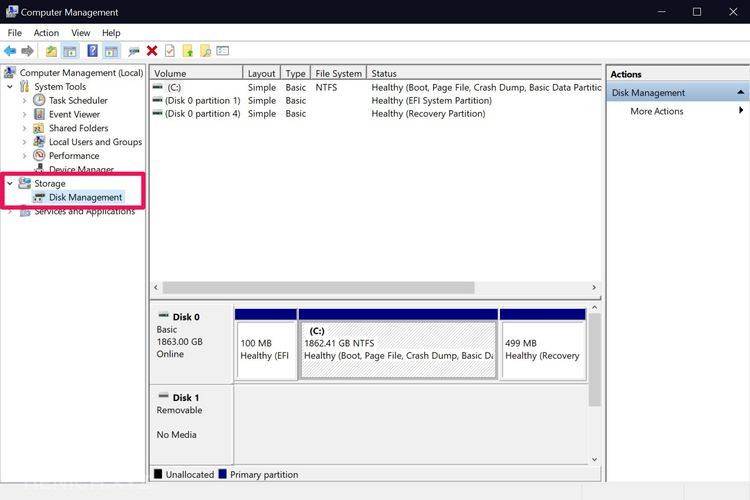
Chắc hẳn bạn sẽ thích sử dụng phương pháp này để mở Quản lý đĩa nếu bạn là người không thích màn hình của mình lộn xộn với quá nhiều cửa sổ.
6. Mở Disk Management bằng Command Prompt
Command Prompt là một trình thông dịch dòng lệnh mà bạn có thể sử dụng để thực hiện các tác vụ khác nhau trên máy tính của mình.
Phương pháp này rất phù hợp với các lập trình viên. Đây sẽ là lựa chọn tốt nhất trong trường hợp bạn đang gõ các dòng lệnh trong Command Prompt.
Bạn có thể tìm và khởi chạy Command Prompt trong Windows bằng tính năng tìm kiếm. Sau khi mở Command Prompt, bạn chỉ cần nhập diskmgmt và nhấn phím Enter.
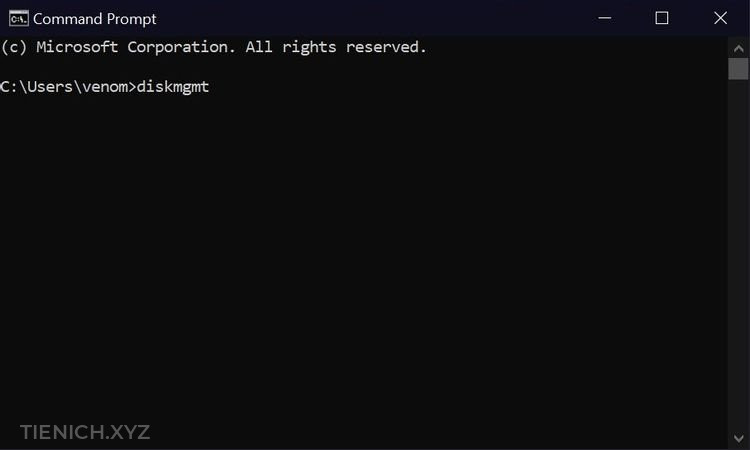
Nếu bạn là người chơi hệ PowerShell thay vì Command Prompt thì bạn vẫn có thể mở Quản lý đĩa theo cách tương tự nhưng phải sử dụng lệnh chính xác. Về cơ bản, PowerShell là một trình thông dịch dòng lệnh nâng cao hơn, kết hợp chức năng của CMD với một tập lệnh kịch bản.
Khởi chạy tiện ích Disk Management Windows 10 thật đơn giản với những cách trên đây. Mặc dù bạn chỉ cần biết một trong sáu cách để mở tiện ích Disk Management, nhưng bạn nên biết thêm nhiều cách để có thể thay thế trong một số trường hợp nhất định. Chẳng hạn như sử dụng lệnh Run khi bạn không muốn rời tay khỏi bàn phím hay sử dụng menu Truy cập nhanh khi bạn quá lười để nhấc tay khỏi chuột.
Ngay bây giờ, bạn nên thử các phương pháp này và chọn ra cho mình phương pháp phù hợp nhất. Nếu bạn muốn thiết lập một ổ đĩa mới trên máy tính của mình. Bạn chỉ cần nhấp chuột phải vào ổ đĩa chưa được phân bổ và chọn New Simple Volume để bắt đầu.
Hy vọng bài viết này sẽ có ích cho bạn !