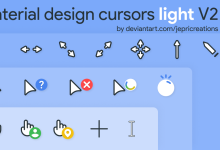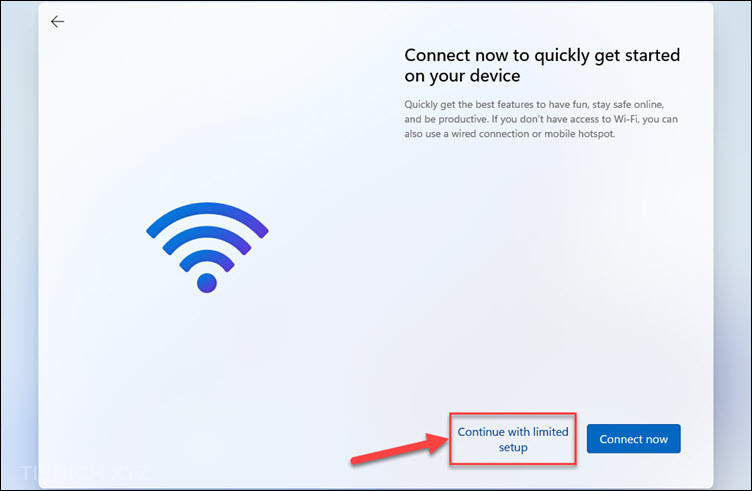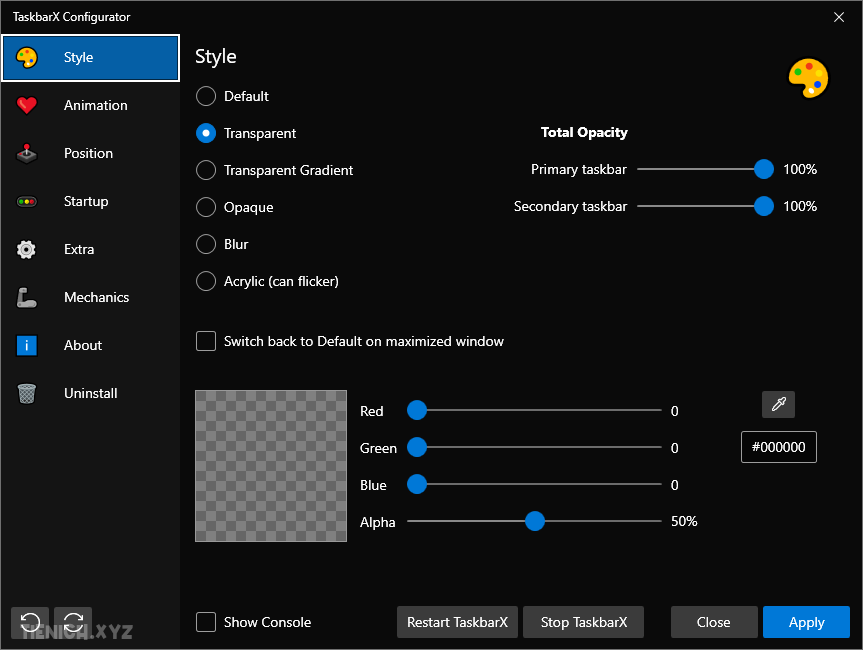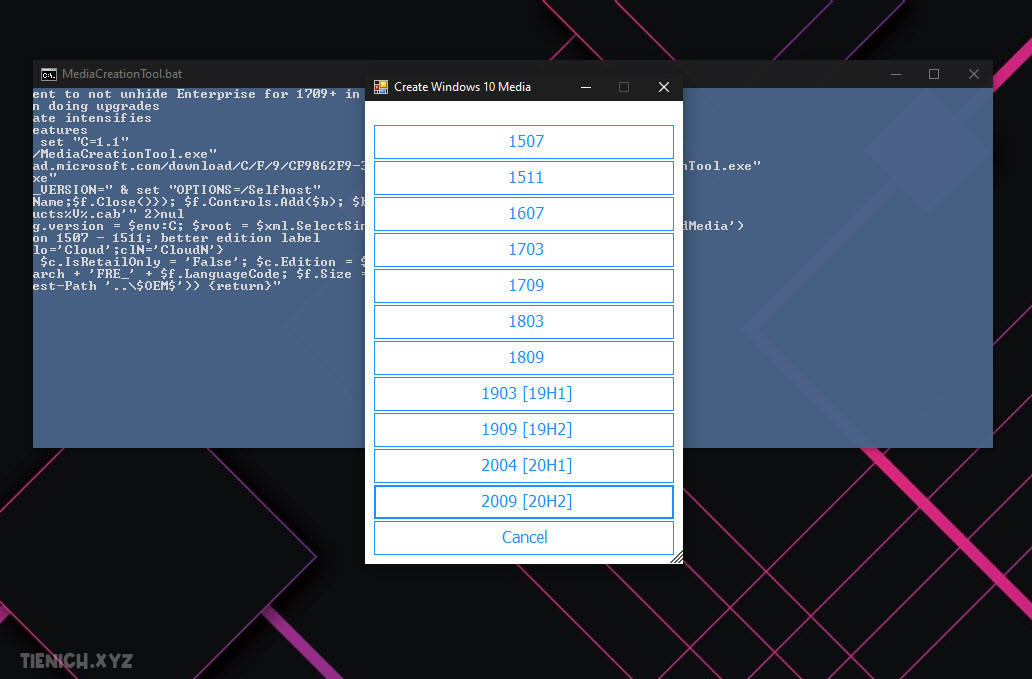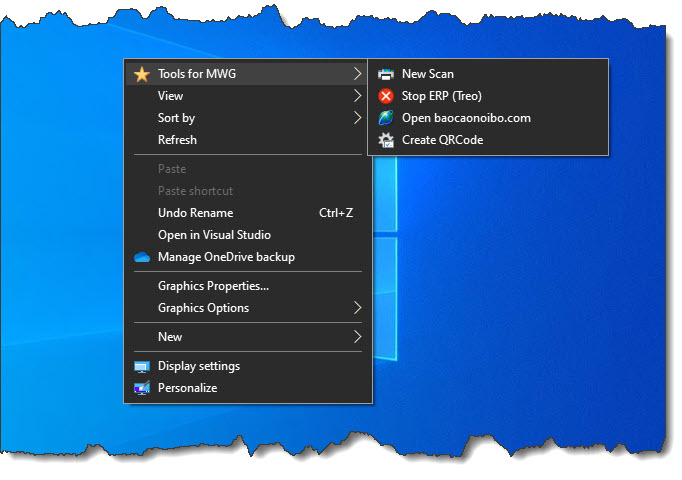Cách bật Bàn phím ảo trên Windows 11
Nếu bạn có một laptop được trang bị màn hình cảm ứng thì bàn phím ảo trên Windows 11 thực sự rất cần thiết nếu bạn muốn sử dụng laptop như một máy tính bảng. Việc đơn giản là bạn chỉ cần đưa biểu tượng bàn phím ảo ra thanh công cụ, và có thể sử dụng bất kỳ lúc nào.
Hướng dẫn bật Bàn phím ảo trên Windows 11
Nhấp chuột phải vào thành Taskbar > Chọn Taskbar settings

Tại mục Personalization > Taskbar chọn vào Taskbar corner icons.
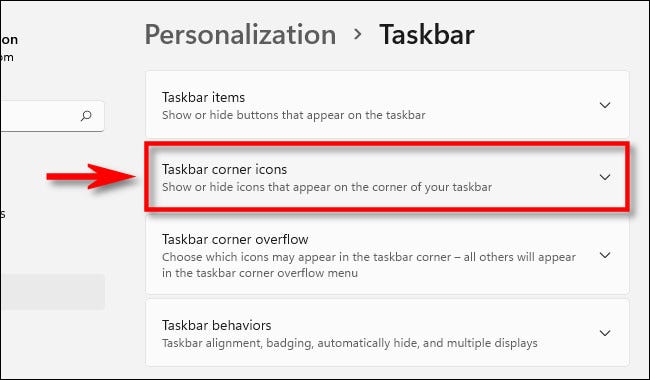
Đến đây bạn sẽ thấy tùy chọn Touch Keyboard, hãy Bật nó lên.
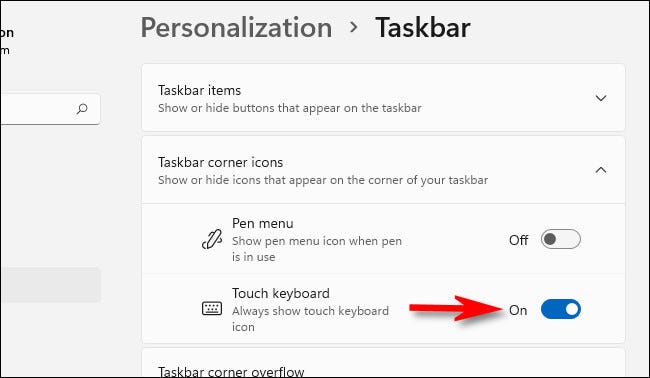
Ngay lập tức, bạn sẽ nhận thấy một biểu tượng bàn phím nhỏ ở góc dưới bên phải của thanh tác vụ.
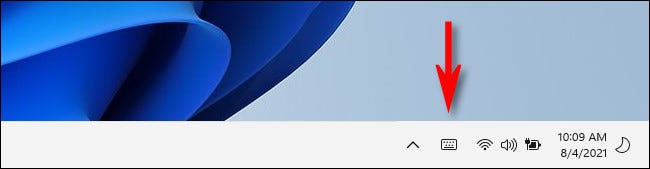
Nếu bạn nhấp hoặc nhấn vào biểu tượng bàn phím trên thanh tác vụ, một bàn phím ảo sẽ xuất hiện ở phần dưới của màn hình, ngay phía trên thanh taskbar.
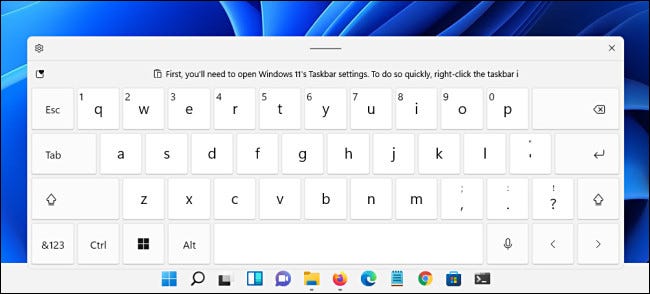
Với màn hình cảm ứng, bạn có thể nhấn vào bàn phím này để nhập vào bất kỳ ứng dụng nào — giống như cách bạn làm với bàn phím vật lý (hoặc bạn có thể nhấp bằng chuột). Bạn có thể đặt lại vị trí bàn phím trên màn hình của mình bằng cách chạm và kéo thanh màu đen ở phía trên chính giữa cửa sổ bàn phím, ngay phía trên các phím ảo.
Khi bạn nhập xong và muốn ẩn bàn phím, hãy nhấn vào nút “X” ở góc trên bên phải của cửa sổ bàn phím. Bạn có thể mở nó trở lại bất kỳ lúc nào bằng cách nhấn lại vào biểu tượng bàn phím trên thanh tác vụ.
Cách tắt biểu tượng bàn phím ảo ở thanh taskbar.
Nếu bạn không bao giờ sử dụng bàn phím cảm ứng Windows 11 — hoặc bạn chỉ muốn dọn dẹp thanh tác vụ — thì rất dễ dàng tắt nó đi. Bạn chỉ cần thực hiện lại các bước trên và đến tùy chọn Touch keyboard hãy chuyển nó sang chế độ Tắt.
Ngay lập tức, biểu tượng bàn phím ở phần ngoài cùng bên phải của thanh tác vụ của bạn sẽ biến mất. Đẹp và sạch sẽ!
Nguồn: howtogeek.com