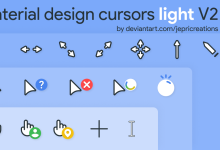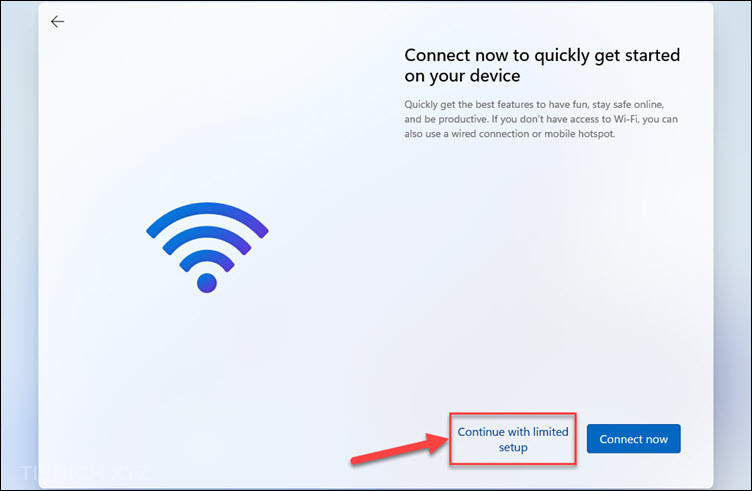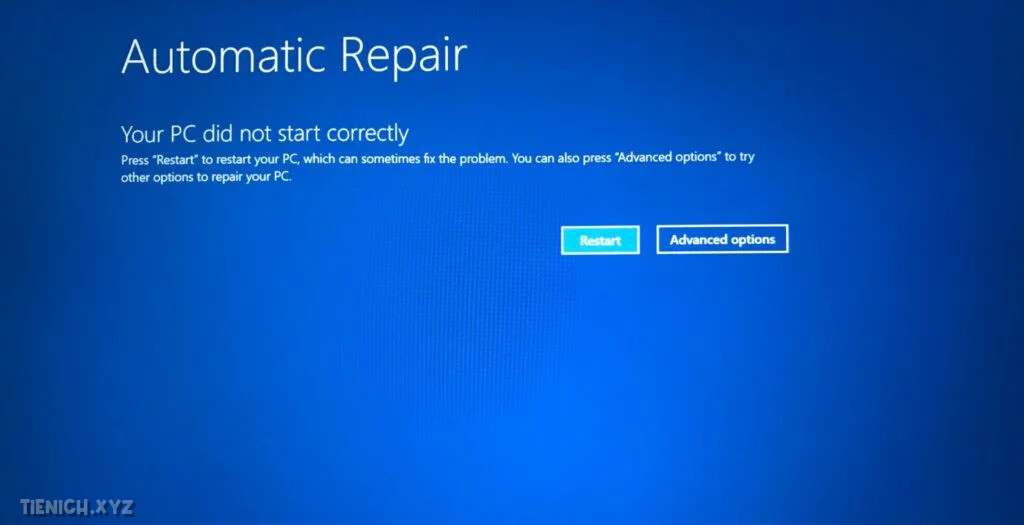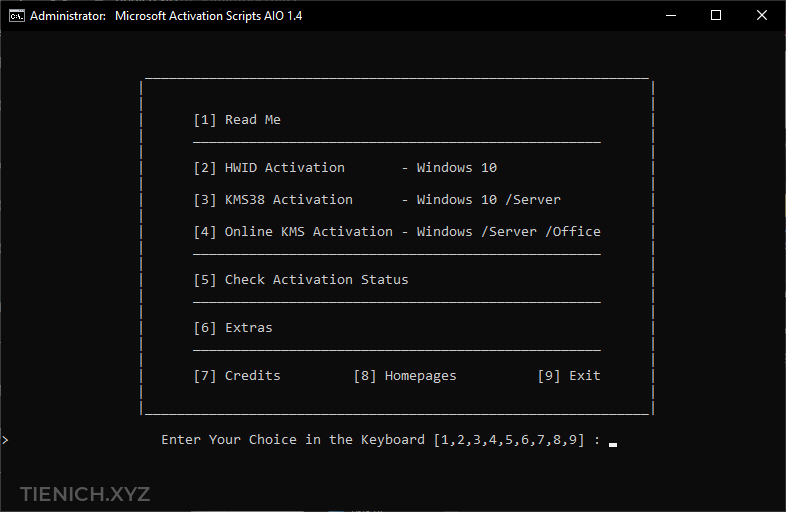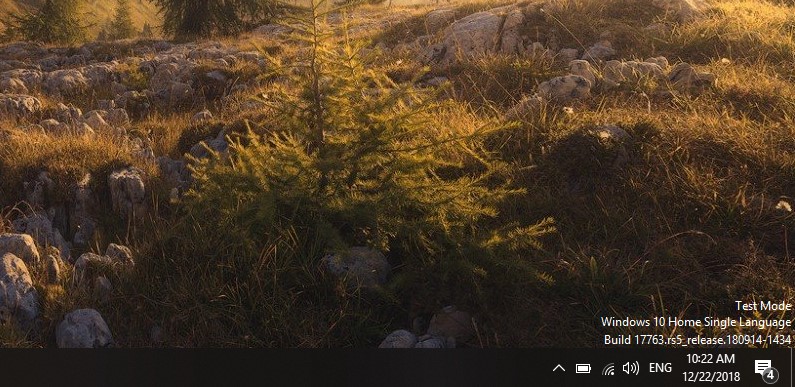Cách kiểm tra port TCP/UDP đang mở trên Windows bằng CMD
Bất kì khi nào một ứng dụng muốn truy cập vào mạng thì nó cần có một port (cổng) TCP/UDP nhất định và sẽ không có ứng dụng khác sử dụng chung port với nó. Chính vì lẽ đó một số chương trình thực thi khi khởi chạy sẽ báo lỗi do port đã được sử dụng, như vậy chúng ta cần đổi port chương trình đó để nó khởi chạy trên một port khác hoặc là tắt chương trình đang sử dụng port đó đi.
Và sau đây mình sẽ hướng dẫn các bạn tìm port đang mở theo tên chương trình trên Windows bằng Command Prompt.
Chúng ta sẽ có 2 cách đó là tìm theo tên chương trình và tìm theo proccessing id (PID).
Cách 1: Tìm theo tên chương trình
Trước tiên các bạn mở Command Prompt bằng quyền Admin. Bấm phím Windows tìm CMD hoặc Command Prompt
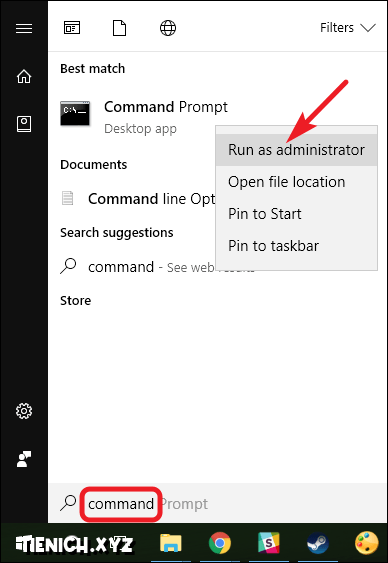
Gõ lệnh bên dưới để hiển thị danh sách port đang mở
netstat -aon
Sau khi bạn nhấn Enter, kết quả có thể mất một hoặc hai phút để hiển thị đầy đủ, vì vậy hãy kiên nhẫn. Cuộn qua danh sách để tìm cổng (được liệt kê sau dấu hai chấm bên phải địa chỉ IP cục bộ) và bạn sẽ thấy tên của chương trình nằm ngay dòng bên dưới đó.
Như hình bên dưới là port của phần mềm TeamView đang hoạt động trên máy của mình với port là 5939.
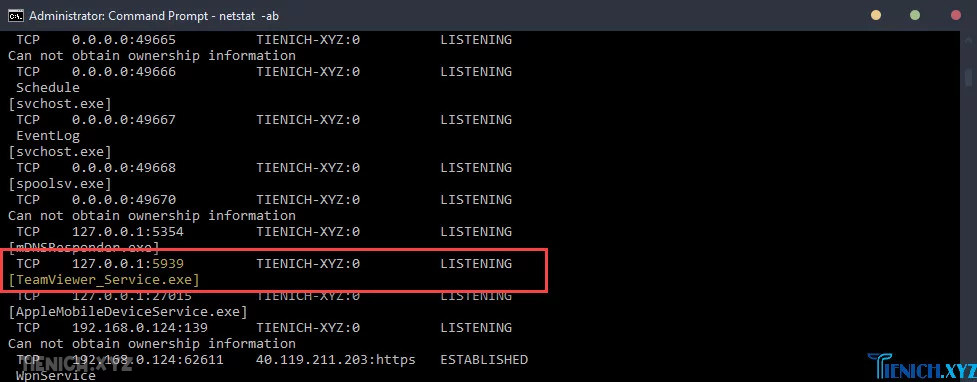
Ngoài ra, để tìm kiếm nhanh hơn bạn có thể copy kết quả sau đó dán vào Notepad để tìm kiếm.
Cách 2: Xem cổng đang mở với PID là gì.
Nếu tên của quy trình cho số cổng mà bạn đang tìm kiếm khiến bạn khó phân biệt ứng dụng liên quan là gì, bạn có thể thử một phiên bản của lệnh hiển thị số nhận dạng quy trình (PID) thay vì tên. Sử dụng lệnh sau:
netstat -aon
Cột ở ngoài cùng bên phải liệt kê các PID, vì vậy chỉ cần tìm PID được liên kết với cổng mà bạn đang cố gắng khắc phục sự cố.
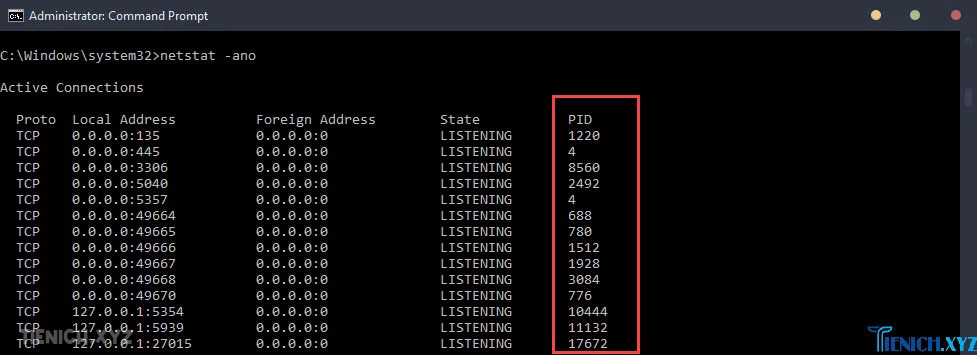
Sau khi xác định được port đang mở với PID bạn gõ tiếp lệnh này để biết được tên chương trình.
tasklist | find "135"
Trong đó “135” là PID của chương trình đó.
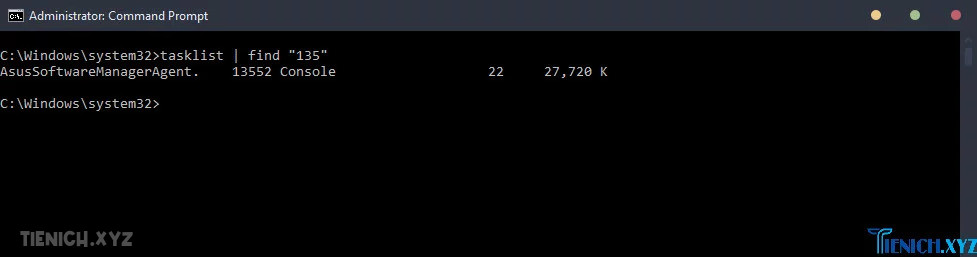
Như vậy là mình đã hướng dẫn các bạn Cách kiểm tra port TCP/UDP đang mở trên Windows bằng CMD rồi đó. Nếu có thắc mắc nào hãy để lại comment bên dưới nhé.
Chúc bạn thành công