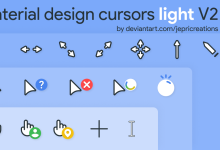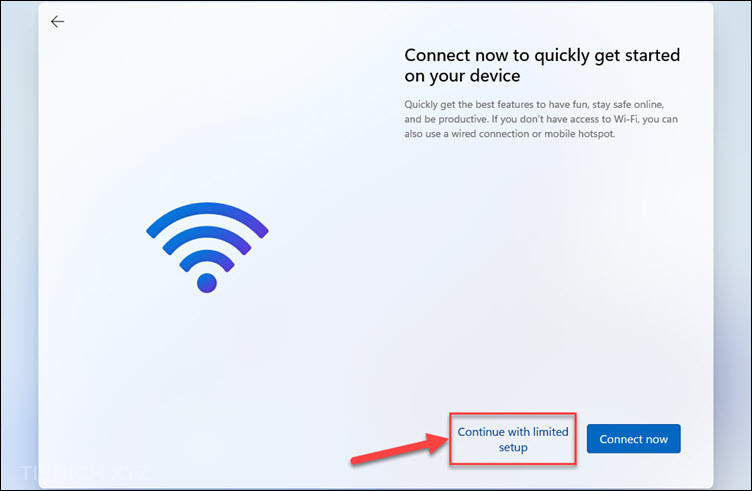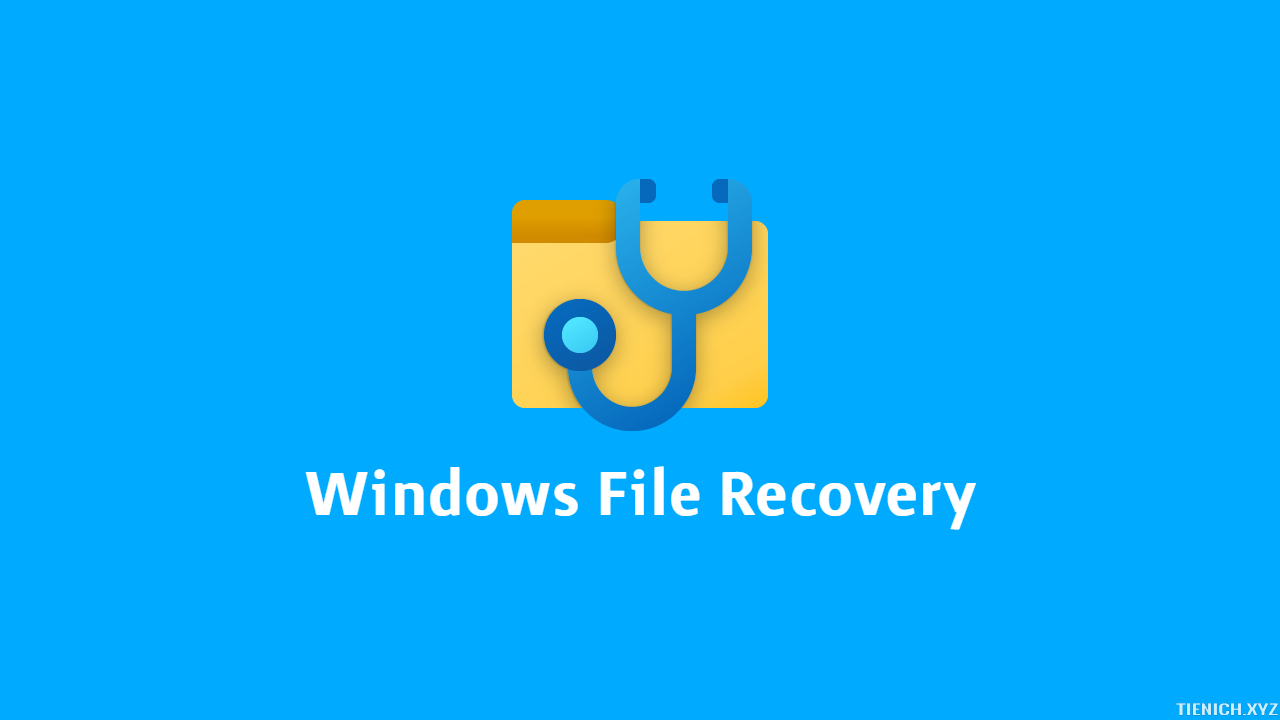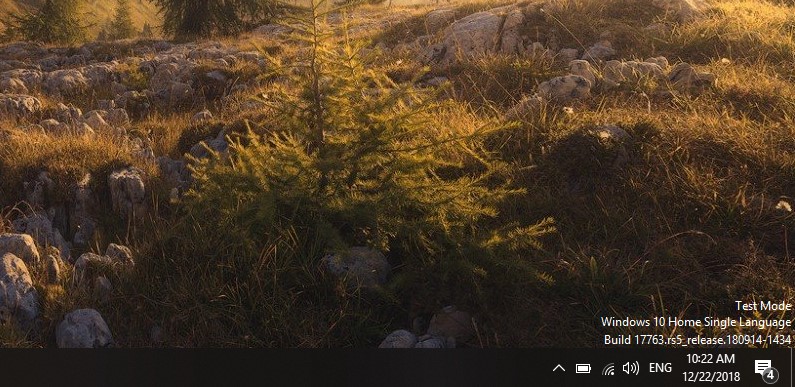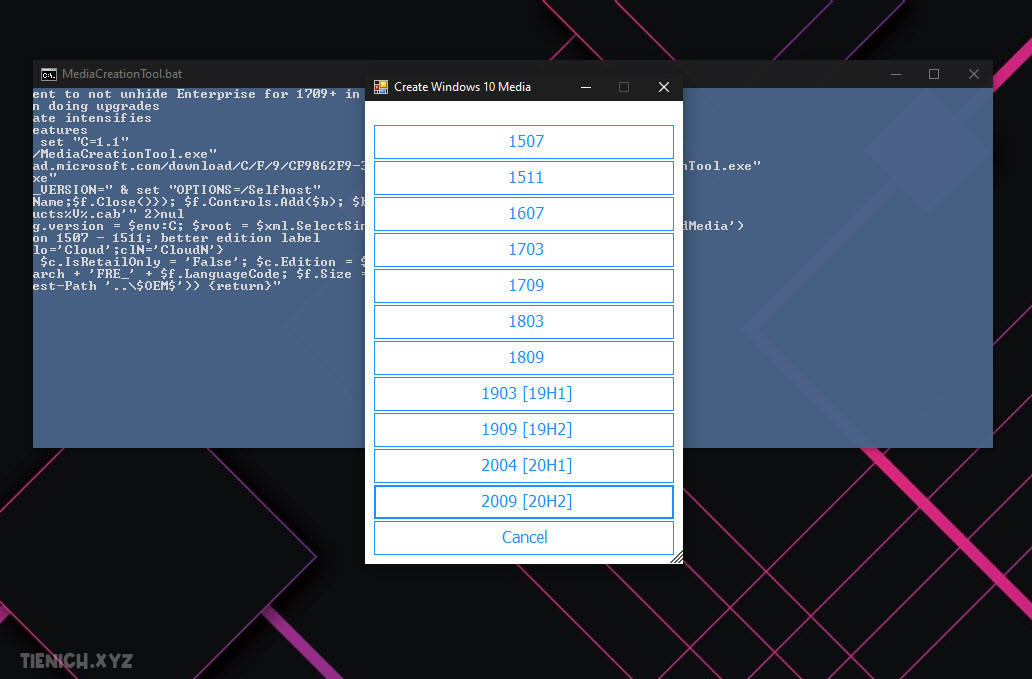Cách sử dụng công cụ diskusage để phân tích dung lượng ổ đĩa trên Windows 10
Giới thiệu về Diskusage built-in command-line
Nếu một ngày nọ, máy tính của bạn báo bộ nhớ đầy và bạn muốn xem một thống kê đầy đủ rằng những thư mục nào trên máy đang chứa những dữ liệu lưu trữ lớn, và bạn gặp khó khăn là không biết sử dụng công cụ nào để thống kê dữ liệu thư mục trên Windows thì hôm nay mình sẽ hướng dẫn các bạn cách sử dụng diskusage – công cụ phân tích dung lượng ổ đĩa tích hợp sẵn trên Windows 10.
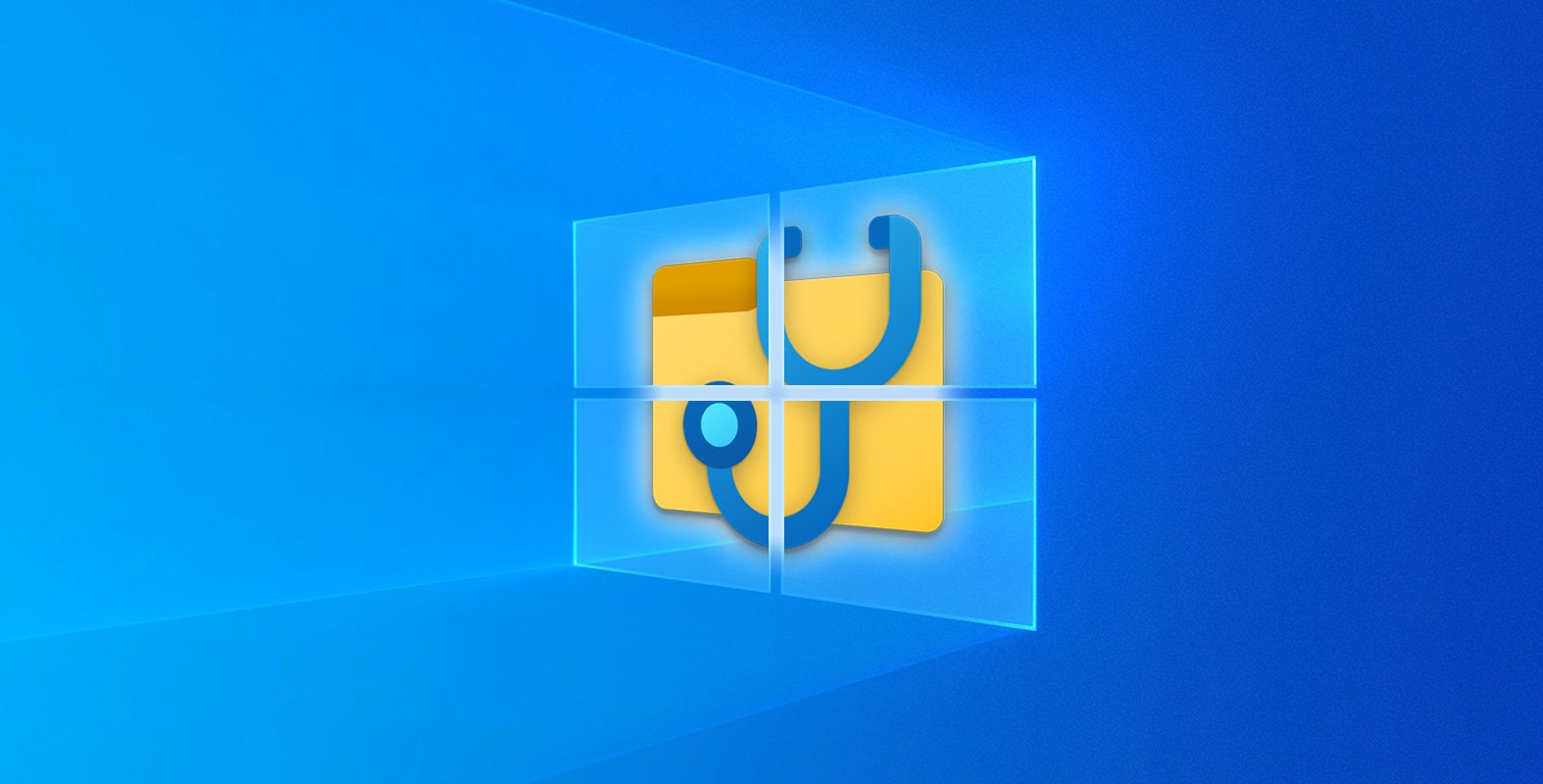
Lưu ý, Diskusage là công cụ tích hợp sử dụng bàng cmd (Command Line) và nó không có GUI (giao diện người dùng) nên bạn cũng cần có chút kiến thức về Windows chút nhé. Thêm một cái nữa là trong các bản update Windows 10 Insider mới 20277 và 21277 hoặc mới hơn thì mới được tích hợp công cụ mới này nhé.
Hướng dẫn sử dụng Diskusage để phân tích dung lượng ổ đĩa
Diskusage nằm trong C:WindowsSystem32diskusage.exe và để được hướng dẫn đầy đủ các bạn có thể mở cmd và gõ lệnh diskusage /?
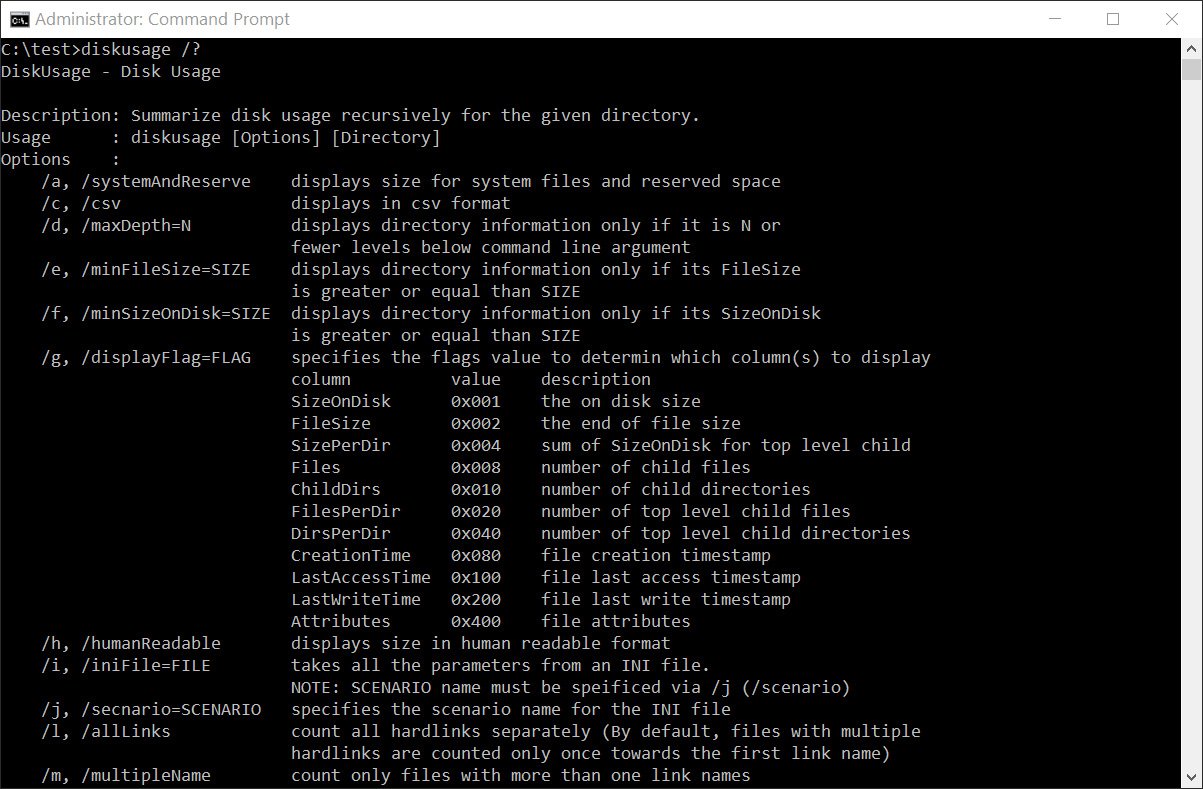
Công cụ này cũng đang nằm trong giai đoạn phát triển nên khó tránh khỏi các lỗi lặt vặt trong quá trình sử dụng, nếu bạn quan tâm hãy sử dụng thử nhé. Dưới đây mình xin Việt hóa lại các hướng dẫn của diskusage để các bạn dễ hình dung.
DiskUsage - Disk Usage
Description: Summarize disk usage recursively for the given directory.
Usage : diskusage [Options] [Directory]
Options :
/a, /systemAndReserve hiển thị kích thước cho các tệp hệ thống và không gian dành riêng
/c, /csv hiển thị với dịnh dạng .csv
/d, /maxDepth=N chỉ hiển thị thông tin thư mục nếu nó là N hoặc ít cấp hơn bên dưới đối số dòng lệnh (nghĩa là các thư mục con cấp N)
/e, /minFileSize=SIZE chỉ hiển thị thông tin thư mục nếu FileSize của nó lớn hơn hoặc bằng SIZE
/f, /minSizeOnDisk=SIZE chỉ hiển thị thông tin thư mục nếu SizeOnDisk của nó lớn hơn hoặc bằng SIZE
/g, /displayFlag=FLAG xác định cột dữ liệu cần hiển thị (nhìn đỡ rối)
column value mô tả thư mục
SizeOnDisk 0x001 dung lượng trên ổ đĩa
FileSize 0x002 dung lượng file
SizePerDir 0x004 tổng dung lượng thư mục bao gồm các mục con
Files 0x008 số lượng file trong thư mục
ChildDirs 0x010 số lượng thư mục con
FilesPerDir 0x020 số lượng file con trong thư mục cha
DirsPerDir 0x040 số lượng thư mục con trong thư mục cha (không có cháu)
CreationTime 0x080 thời gian tạo
LastAccessTime 0x100 thời gian truy cập gần đây
LastWriteTime 0x200 thời gian chỉnh sửa gần đây
Attributes 0x400 các thuộc tính
/h, /humanReadable hiển thị size mà con người đọc được (GB, MB...)
/i, /iniFile=FILE takes all the parameters from an INI file.
NOTE: SCENARIO name must be speificed via /j (/scenario)
/j, /secnario=SCENARIO specifies the scenario name for the INI file
/l, /allLinks count all hardlinks separately (By default, files with multiple
hardlinks are counted only once towards the first link name)
/m, /multipleName count only files with more than one link names
/n, /nameFilter=FILTER count only files whose name matches the name filter
/p, /preferredPath=PATH count files with multiple link names towards the first link that's
under PATH if it exists
NOTE: This options must not be specified togerther
with /l (/allLinks)
/q, /virtual recurse into virtual directories
/r, /skipReparse skip recursing into reparse directories
/s, /skipResurse skip recursing into child directories when calculating sizes
/t, /TopDirectory=N displays Top N directories by SizeOnDisk in descending order
/u, /TopFile=N displays Top N files by SizeOnDisk in descending order
/v, /verbose displays verbose error information
/x, /clearDefault do not display the default selected columnsMột số ví dụ về lệnh Diskusage
Vì công cụ này cần có quyền Admin để sử dụng nên trước khi gõ lệnh hãy đảm bảo rằng bạn đang mở cmd ở quyền Administrator bằng cách tìm đến cmd > click chuột phải và chọn Run as Administrator.
Và đây là một số ví dụ, để xem các thư mục trong ổ C:Windows có kích thước lớn hơn 1GB, ta chạy lệnh như sau:
diskusage /minFileSize=1073741824 /h c:windows
Như bạn có thể thấy bên dưới, DiskUsage đã liệt kê tất cả các thư mục, bao gồm cả thư mục C:Windows, có kích thước lớn hơn 1 GB.
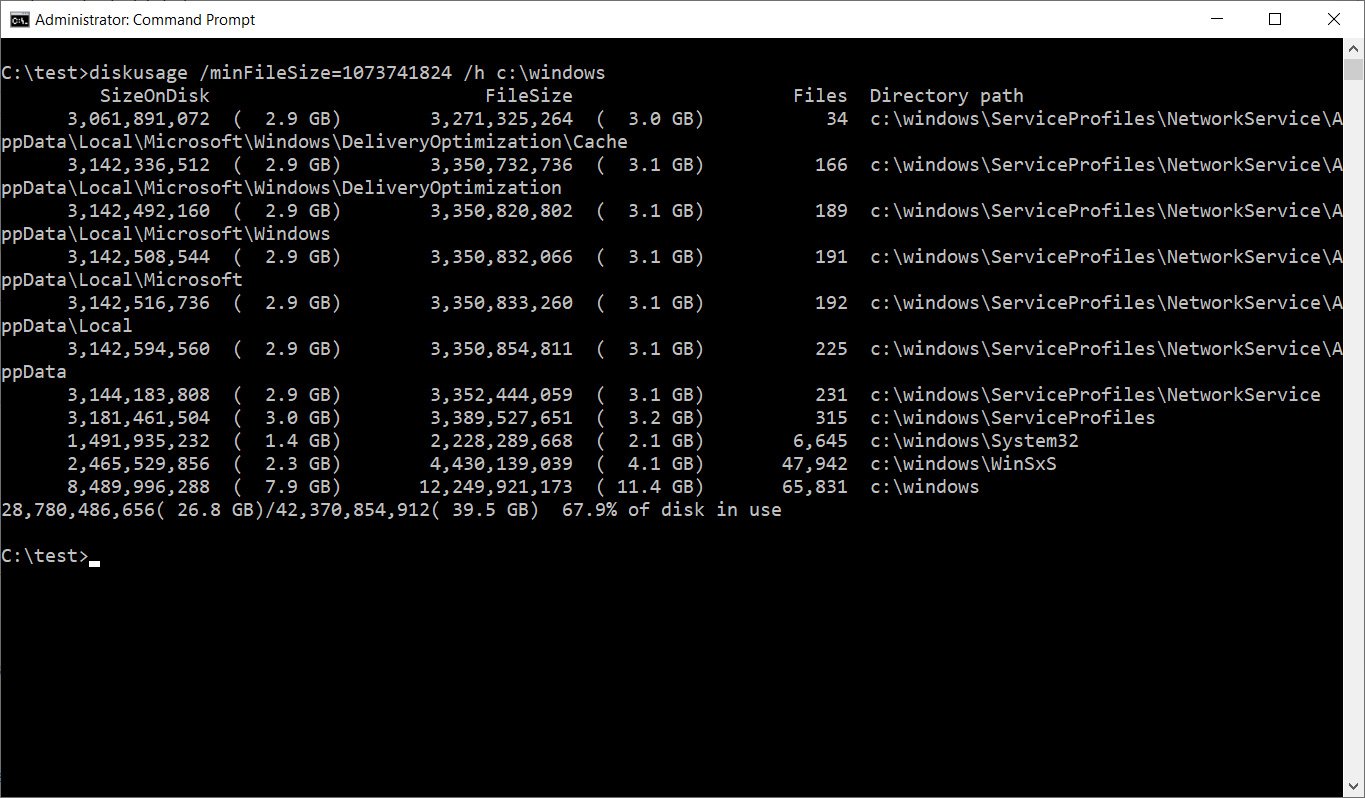
DiskUsage cũng bao gồm các tính năng khác như liệt kê các tệp có kích thước hàng đầu bằng cách sử dụng tùy chọn /u, như được hiển thị trong lệnh sau:
diskusage /u=5 /h c:windows
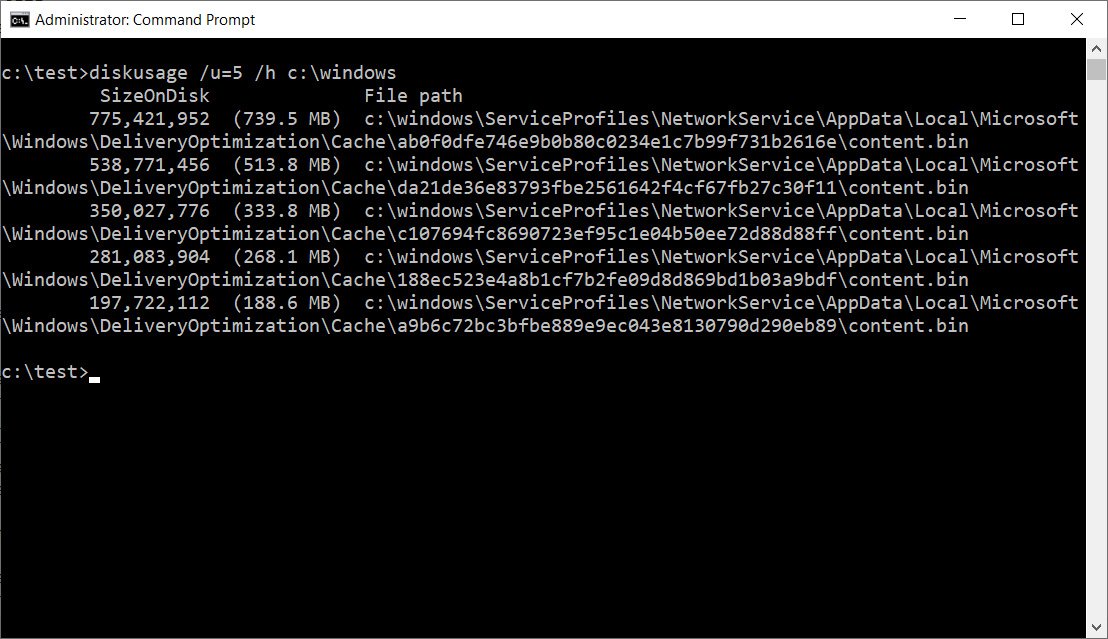
Kết luận
Như đã nói ở trên, DiskUsage vẫn đang trong giai đoạn phát triên và không có thông tin về thời điểm chính thức. Bạn có thể kiểm tra nó ngay bây giờ bằng cách cài đặt các bản dựng Windows 10 Insider mới nhất.