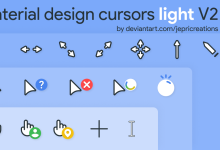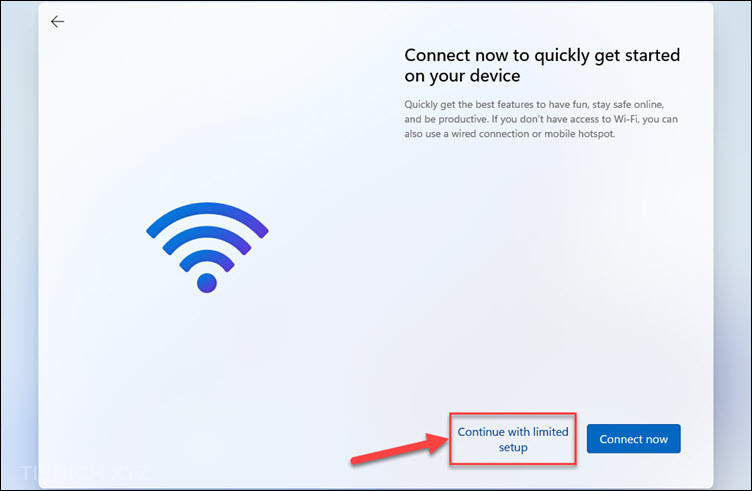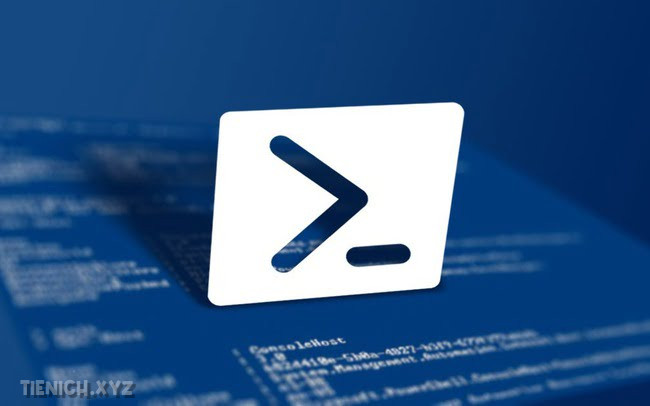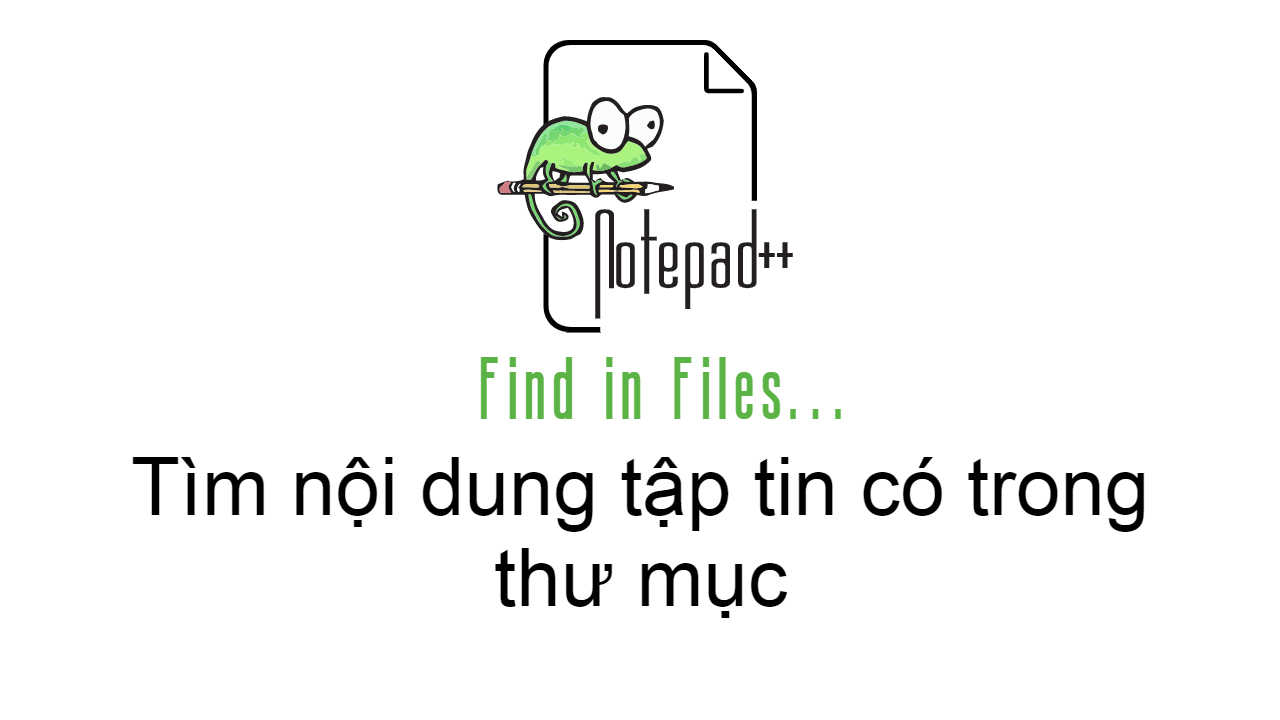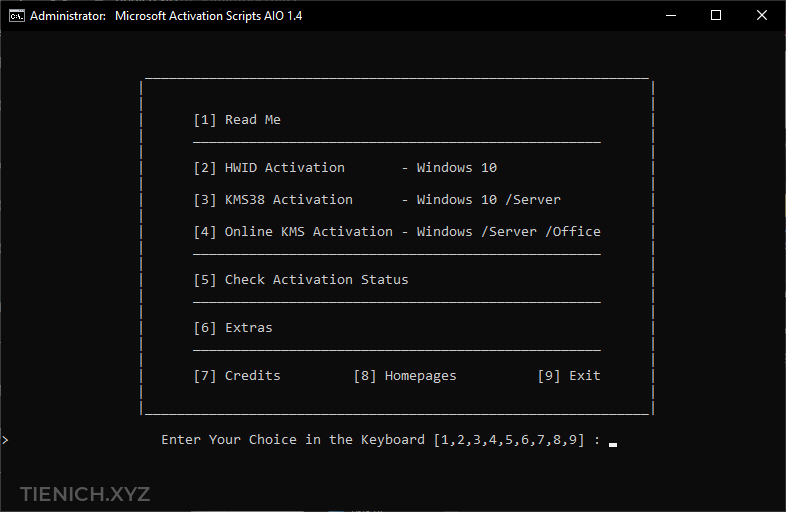Cách tải ISO bất kỳ phiên bản Windows 10 từ Microsoft
Khi bạn sử dụng Công cụ Media Creation Tool của Microsoft, phiên bản Windows 10 mới nhất sẽ được tự động tải về dưới dạng file ISO hoặc tạo USB boot khởi động bằng hệ điều hành. Mặc dù đó thường là phiên bản cần để cài nhằm có các cập nhật mới nhất, nhưng đôi khi có thể cần phải tải phiên bản Windows 10 cũ hơn.
Giả sử bạn gặp sự cố khi muốn nâng cấp lên phiên bản mới nhất và muốn cài đặt phiên bản cũ hơn. Một số người dùng sử dụng phiên bản Windows 10 trong một khoảng thời gian dài, ví dụ: trên Windows 10 phiên bản 1809 trong khi Windows 10 phiên bản 2004 đã ra mắt.
Thay vì nâng cấp lên phiên bản mới nhất, có thể PC của bạn gặp trục trặc và bạn cần một phiên bản cũ hơn như Windows 10 phiên bản 1909 để có thể tiếp tục sử dụng.
Thật tuyệt vời! Khi bạn biết có một thủ thuật để tải Windows 10, file ISO Windows 10 chính chủ từ Microsoft trực tiếp trên trình duyệt mà không lo ngại cài cắm mã độc hoặc có virus.
Hướng dẫn tải ISO Windows 10 phiên bản bất kỳ
Bước 1: Vào địa chỉ này, rê xuống dưới mục MediaCreationTool.bat và bấm vào nút Raw bên phải.
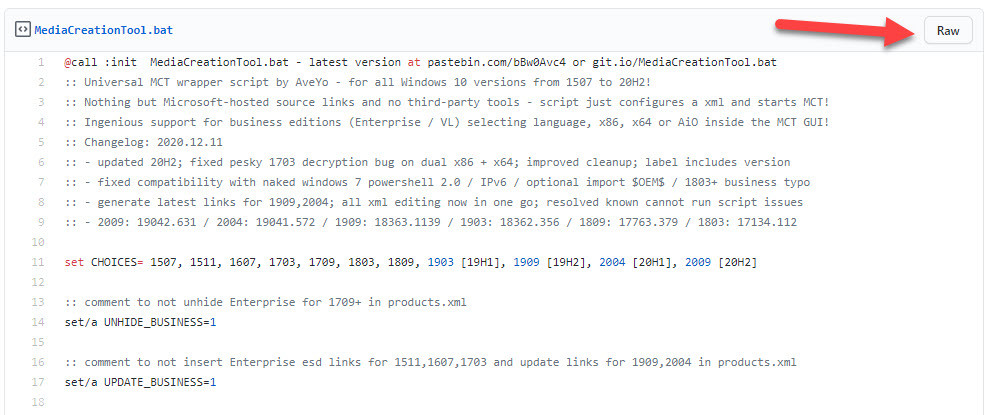
Bước 2: Nhấn Ctrl + S hoặc chuột phải chọn Save as… và chọn định dạng lưu là .bat
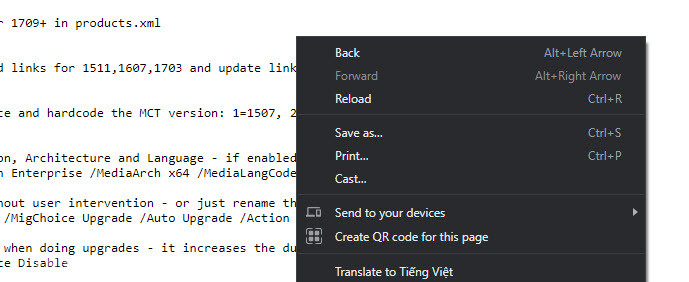

Bước 3: Double click vào MediaCreationTool.bat bạn đã tải và đợi chương trình lấy danh sách file ISO, và chỉ cần chọn phiên bản mà bạn cần tải thôi.
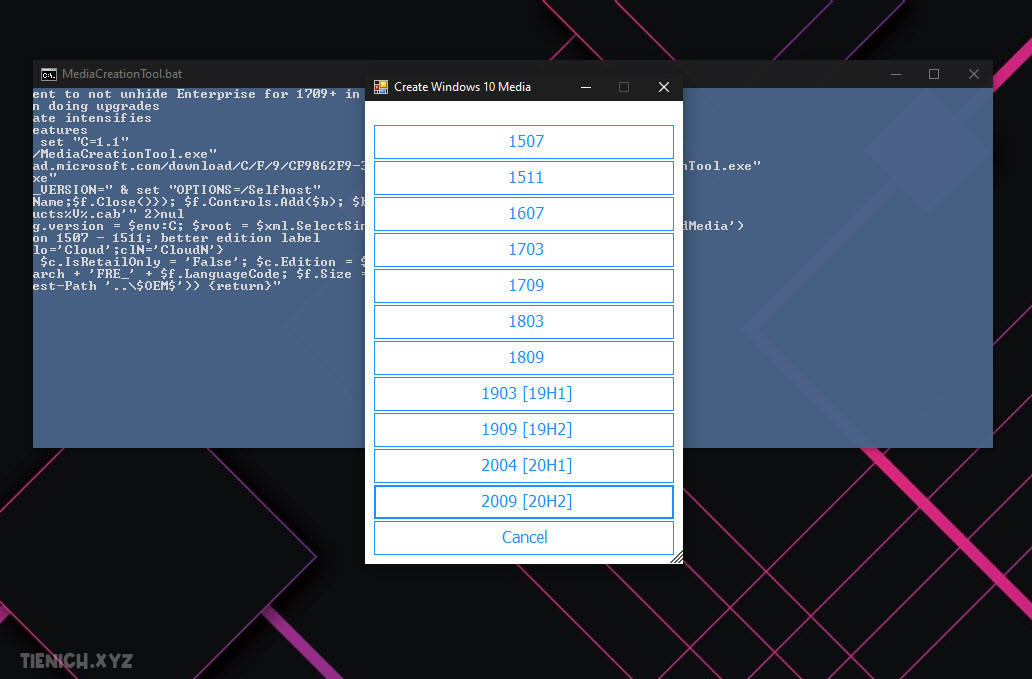
Bước 4: Từ bước này, bạn chỉ cần làm theo hướng dẫn – chấp nhận các điều khoản, chọn ngôn ngữ, phiên bản, kiến trúc và quyết định xem bạn muốn tải xuống ISO hay tạo ổ USB để chuẩn bị cài đặt.
Lời kết
Tóm lại, MediaCreationTool.bat cung cấp cho người dùng một cách dễ dàng để tải xuống bất kỳ ISO nào của Windows 10 vào hệ thống, là công cụ lý tưởng để cài đặt phiên bản cũ hoặc nâng cấp các phiên bản hiện có lên phiên bản nào đó.
Hy vọng bài viết này sẽ giúp bạn có thể thực hiện việc tải ISO Windows 10 chính chủ từ Microsoft và từ đó có thể thực hiện việc tạo bộ cài đặt Windows 10 từ USB và cài lại cho máy tính của bạn.
Chúc bạn thành công!