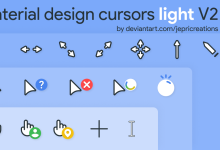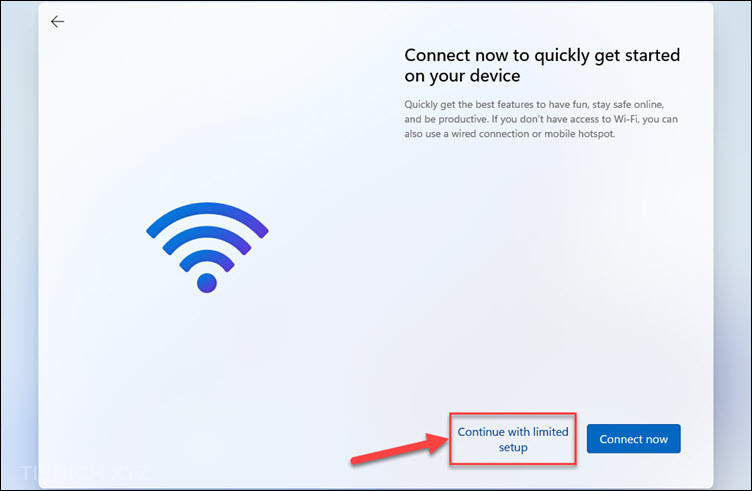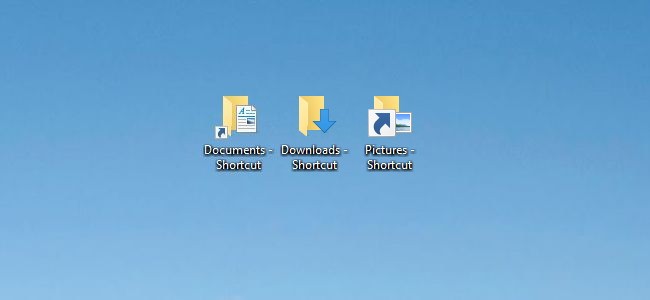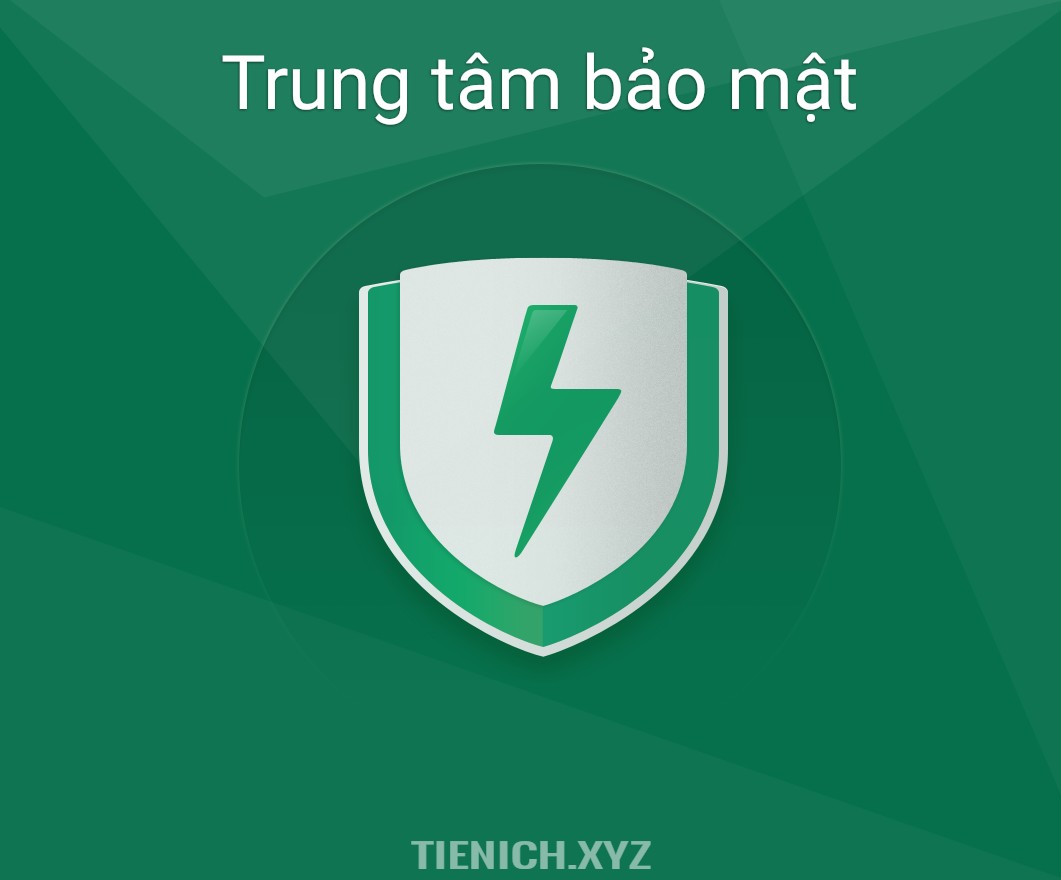Cách xem FPS trong mọi game trên Windows 10 mà không cần phần mềm bổ sung
FPS (Frames per second – Tốc độ khung hình trên giây) là một thông số rất cần thiết đối với các game thủ. Bộ đếm FPS được tích hợp sẵn trong Xbox Game Bar trên Windows 10 nhưng lại rất ít người biết đến. Xbox Game Bar là một tính năng hỗ trợ chơi game mạnh mẽ mà bạn có thể sử dụng trong tất cả các trò chơi trên PC. Trong bài viết này, chúng tôi sẽ hướng dẫn các bạn cách hiển thị khung hình trên giây (FPS) khi chơi game trên Windows 10 mà không cần phần mềm bổ sung.
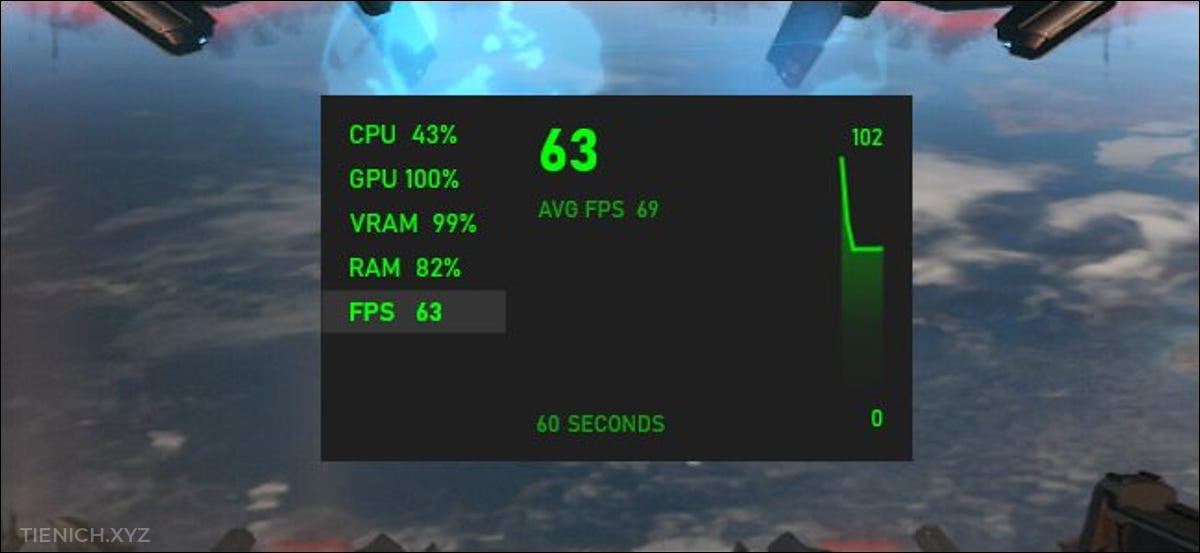
Hiển thị FPS trong quá trình chơi game là một trong những tính năng của Game Bar. Thế nên bạn cần phải mở nó và làm theo hướng dẫn dưới đây:
Bước 1: Nhấn tổ hợp phím Windows + G để mở thanh Game Bar.
Trong trường hợp Game Bar không xuất hiện, hãy đi tới Cài đặt (Settings) > Trò chơi (Gaming) > Xbox Game Bar và chuyển nó sang chế độ “Bật” (On). Tại đây, bạn cũng có thể chọn một phím tắt tùy chỉnh để khởi chạy nó.
Bước 2: Bật tính năng “Hiệu suất” (Performance) xuất hiện trên thanh Game Bar.
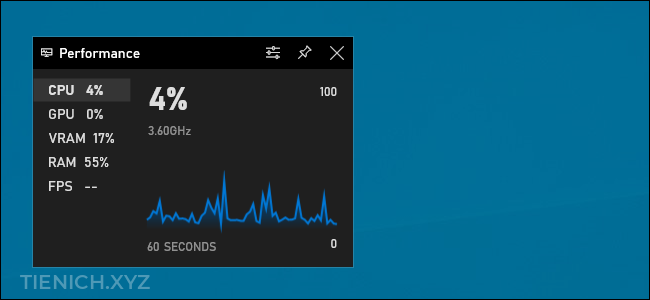
Nếu bạn không thấy bảng Performance xuất hiện, hãy nhấp vào biểu tượng Menu trên thanh Game Bar phía trên cùng màn hình và chọn “Hiệu suất” (Performance) để hiển thị thông số FPS.
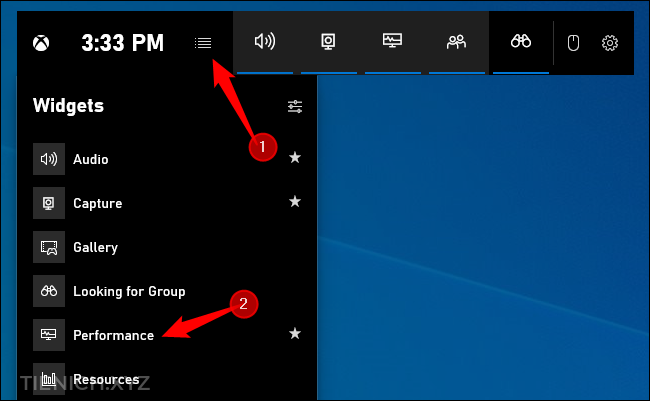
Bước 3: Trong cửa sổ Performance, nhấp vào tùy chọn “FPS”. Lần đầu tiên mở tình năng này, bạn sẽ thấy thông báo cần quyền truy cập Kiểm soát tài khoản người dùng (User Account Control) để nhận thông tin FPS về các trò chơi PC.
Sau đó, nhấp vào “Yêu cầu quyền truy cập” (Request Access) để tiếp tục. Lúc này, UAC sẽ nhắc bạn đồng ý với thao tác này. Bạn chỉ cần chọn “Yes” thôi nhé!
Bước 4: Khởi động lại PC của mình để bật tính năng này.
Lưu ý rằng bộ đếm FPS chỉ hoạt động khi bạn khởi động lại máy.
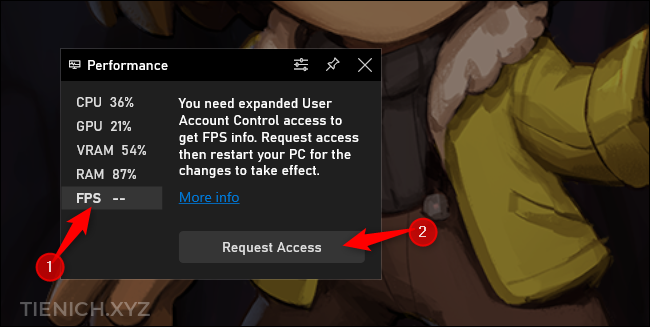
Bước 5: Khởi động game trên PC và mở Game Bar. Giờ đây, số khung hình trên giây (FPS) sẽ được hiển thị trên cửa sổ Performance. Ngoài ra, nó còn cho biết lượng CPU, GPU và RAM mà bạn đang sử dụng.
Để xem biểu đồ FPS theo thời gian, hãy nhấp vào danh mục “FPS”. Tiếp theo, nhấp vào nút (“>”) để hiển thị biểu đồ nếu cửa sổ Performance hiển thị ở chế độ thu nhỏ.
Để FPS luôn hiển thị trên màn hình, hãy nhấp vào biểu tượng “Ghim” ???? ở phía trên cùng trong cửa sổ Performance. Kể từ lúc này, thông số FPS sẽ hiển thị xuyên suốt trên màn hình của bạn ngay cả khi ẩn Game Bar. Và nó luôn xuất hiện trên đầu màn chơi của bạn cho đến khi bạn bỏ ghim nó.
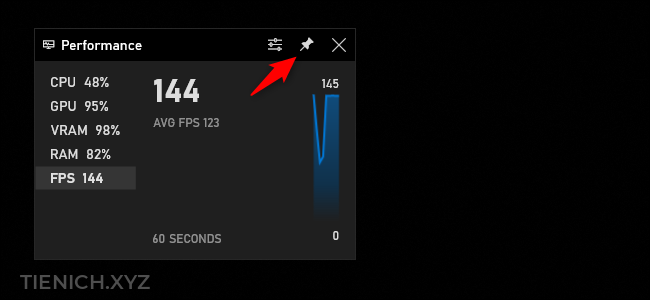
Bạn có thể thay đổi kích thước cũng như di chuyển cửa sổ Performance đến bất kỳ vị trí nào trên màn hình theo ý muốn của bạn.
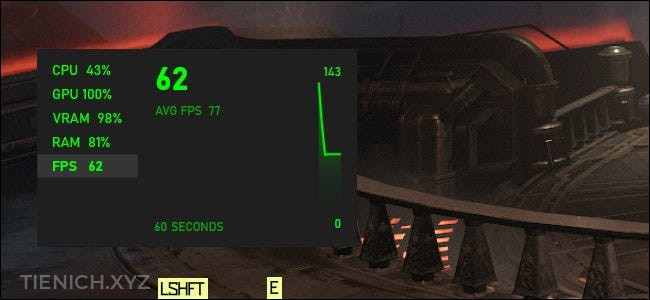
Để thoát khỏi cửa sổ Performance, hãy quay lại Game Bar (Windows + G) và nhấp vào nút “Bỏ ghim” (Unpin). Sau đó, nó sẽ chỉ xuất hiện khi bạn mở thanh Game Bar lên.
Chỉ với các bước đơn giản trên, bạn đã có thể dễ dàng xem được chỉ số FPS khi chơi những tựa game yêu thích mà không cần cài thêm phần mềm của bên thứ ba.
Chúc các bạn thao tác thành công!