Hướng dẫn cài đặt Tiếng Việt cho Windows 11 Home Single Language
Nếu bạn đang tìm kiếm hướng dẫn cài Tiếng Việt cho Windows 11 Home Single Language chắc hẳn trên Google có rất nhiều nhưng rất dài dòng hoặc bạn phải rành chút đỉnh về Windows Store mới có thể cài thêm tiếng Việt cho Windows 11 Home.
Chính vì vậy, trong bài viết này mình sẽ hướng dẫn ngắn gọn xúc tích nhất để các bạn làm dễ hơn và đảm bảo thành công.
Với phiên bản Windows 11 Home Single Language khi cài đặt ban đầu không có tiếng Việt, bạn muốn thêm dô nhưng nó chỉ có tuỳ chọn Text-to-Speech chứ không có gói ngôn ngữ hiển thị (như ảnh dưới).
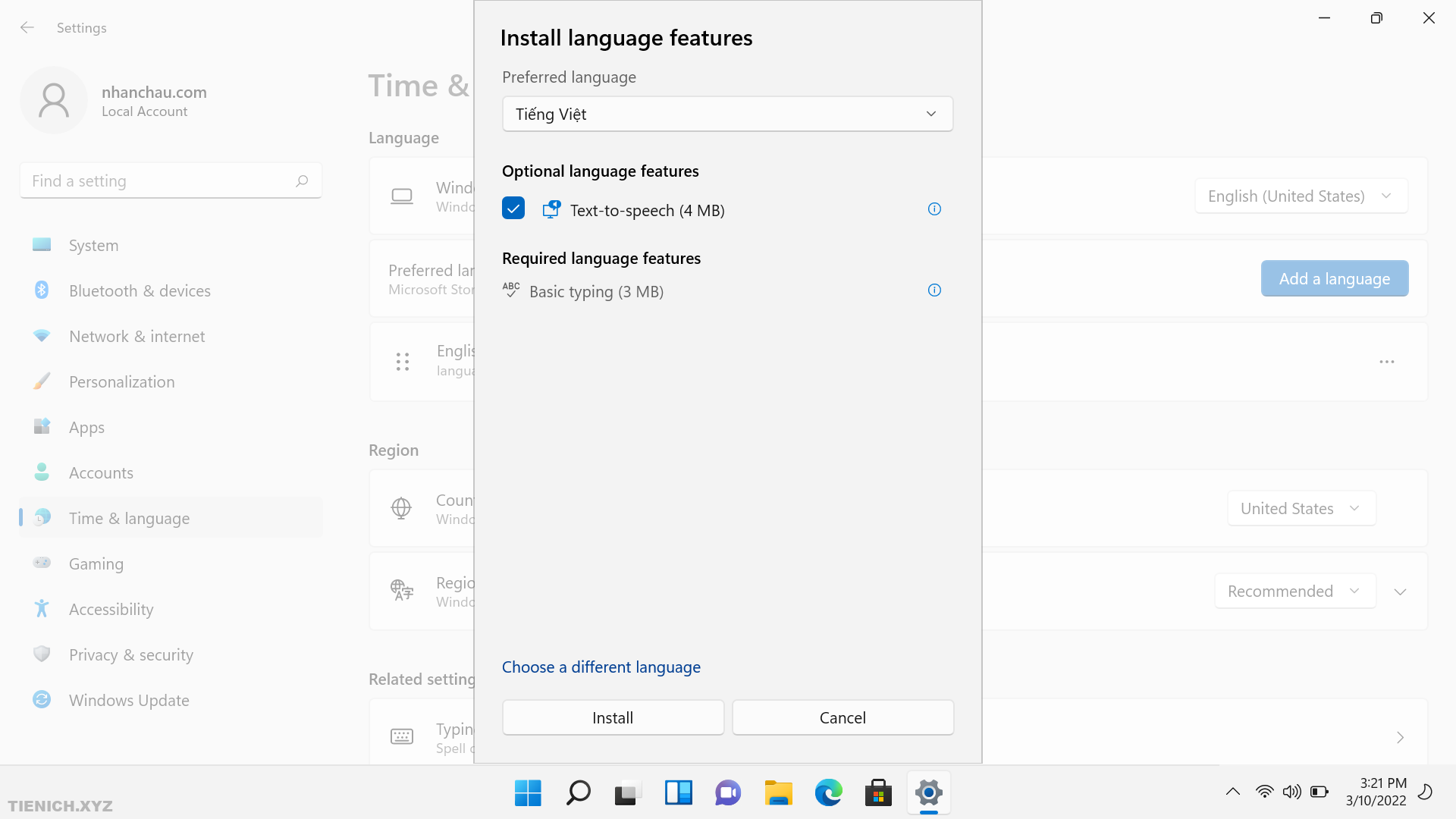
Các bước thực hiện nè!!!
#Bước 1: Tải file Install Vietnamese Language Windows 11.zip về -> Giải nén -> Chạy file Install.bat -> Chờ cài đặt hoàn tất.
- Install Vietnamese Language Windows 11.zip (Fshare)
- Install Vietnamese Language Windows 11.zip (Onedrive)
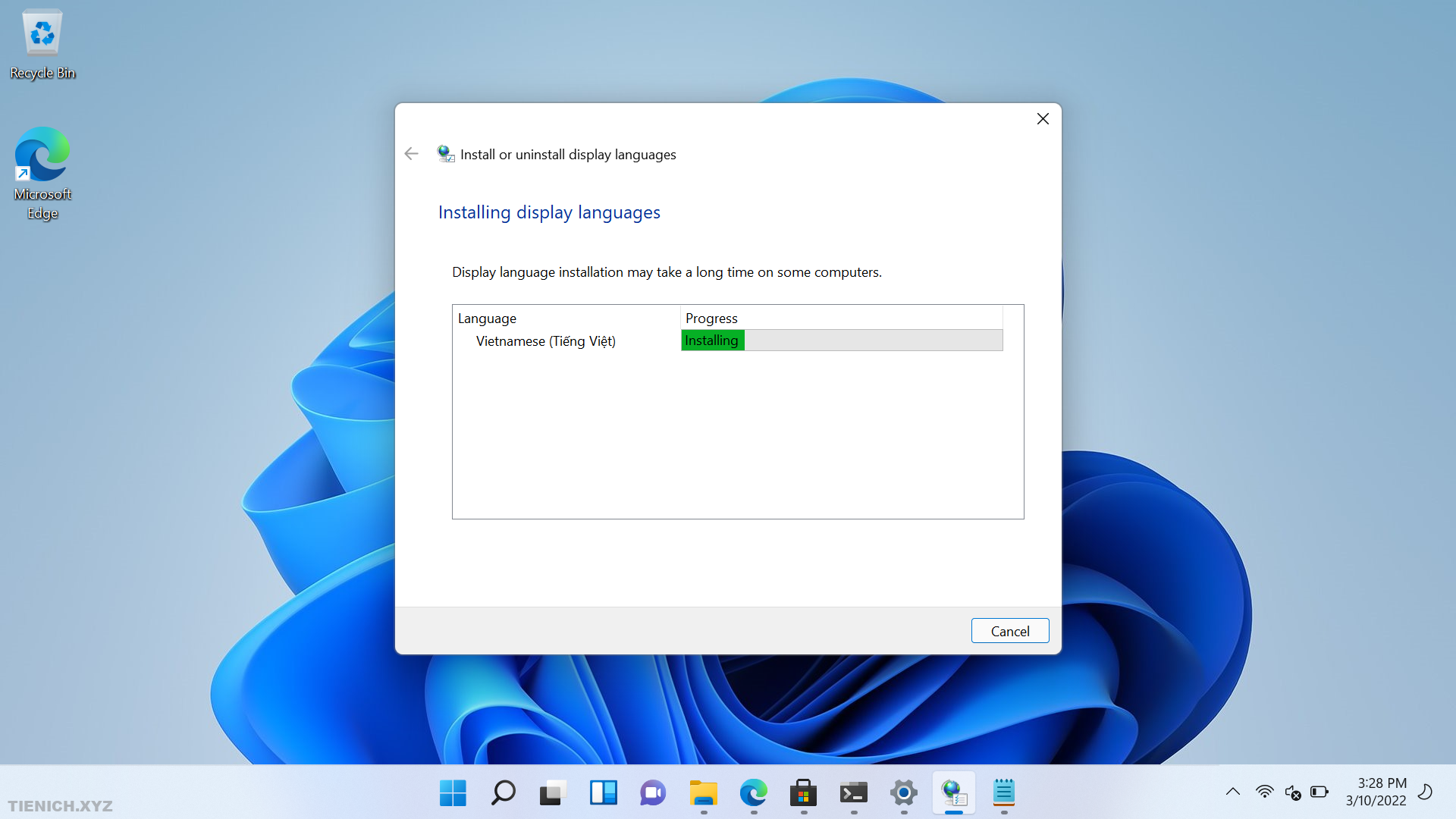
#Bước 2: Mở Settings -> Times & Language > Add Language -> tìm “Tiếng Việt” rồi chọn đầy đủ như hình bên dưới sau đó chọn Install. Chờ nó tải về chút à.
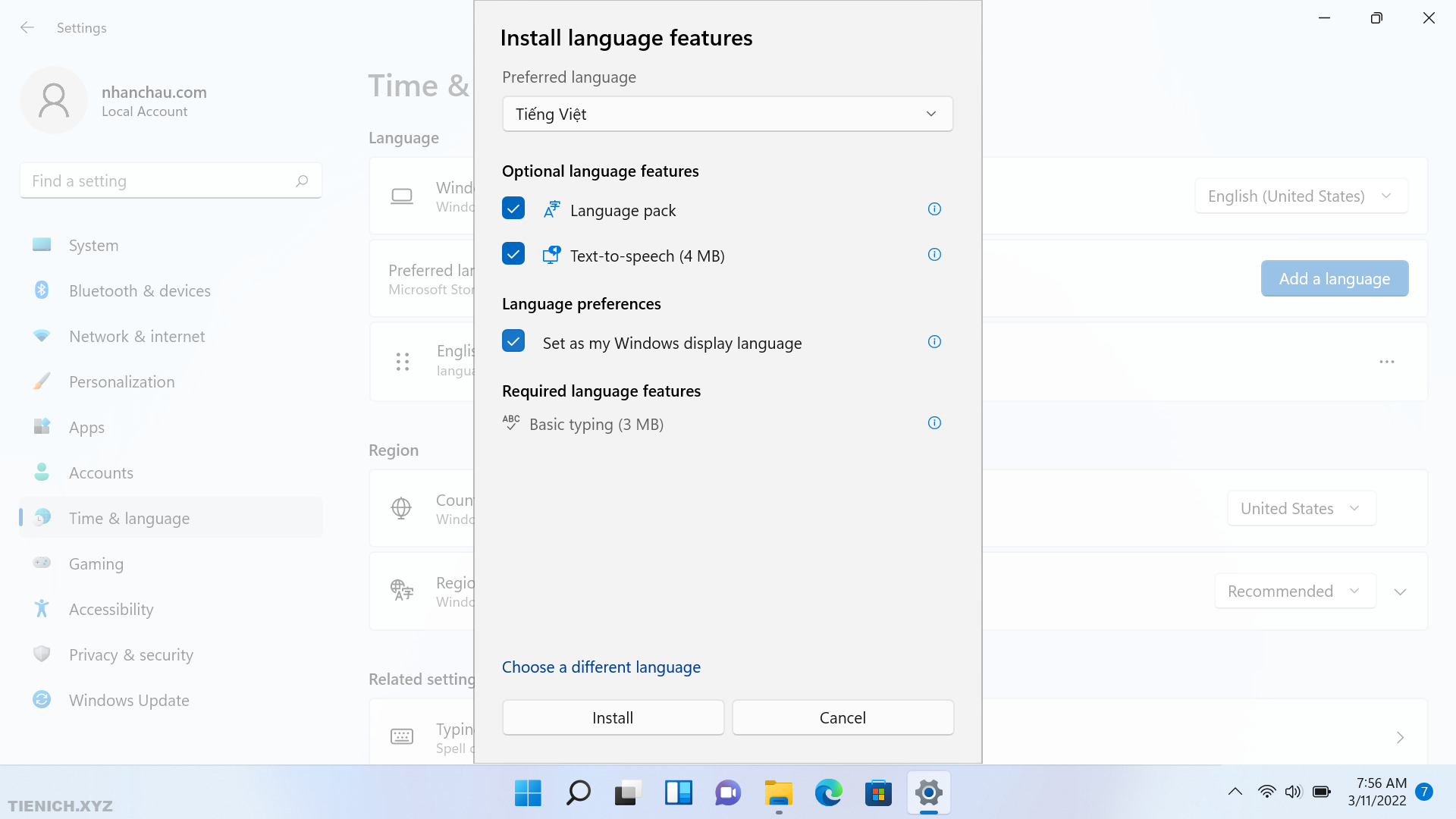
#Bước 3: Sau khi tải gói Tiếng Việt xong chọn Sign out và Đăng nhập lại để hiện thị Tiếng Việt.
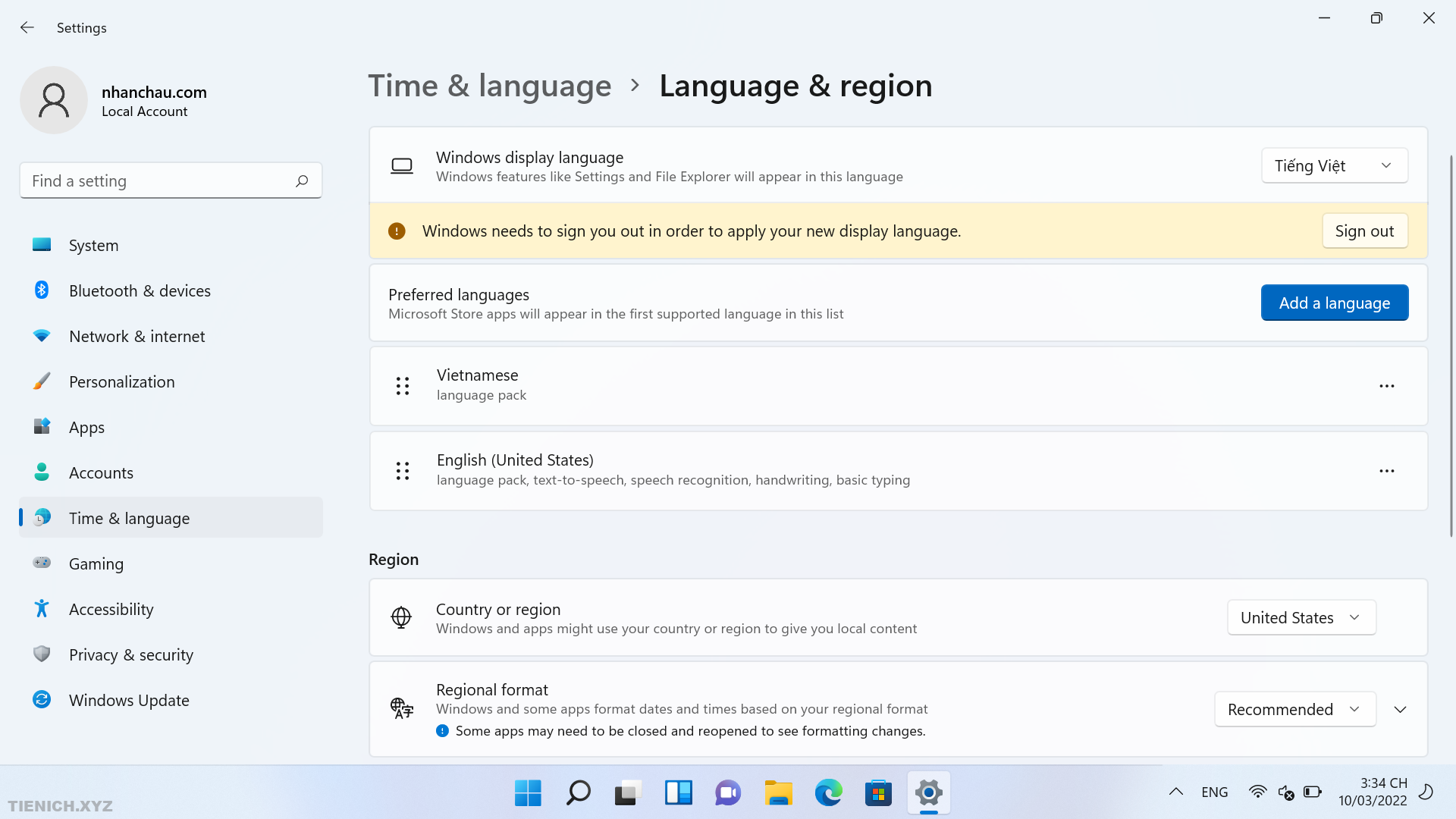
Và đây là giao diện Windows 11 Home Single Language đã được cài đặt Tiếng Việt thành công.
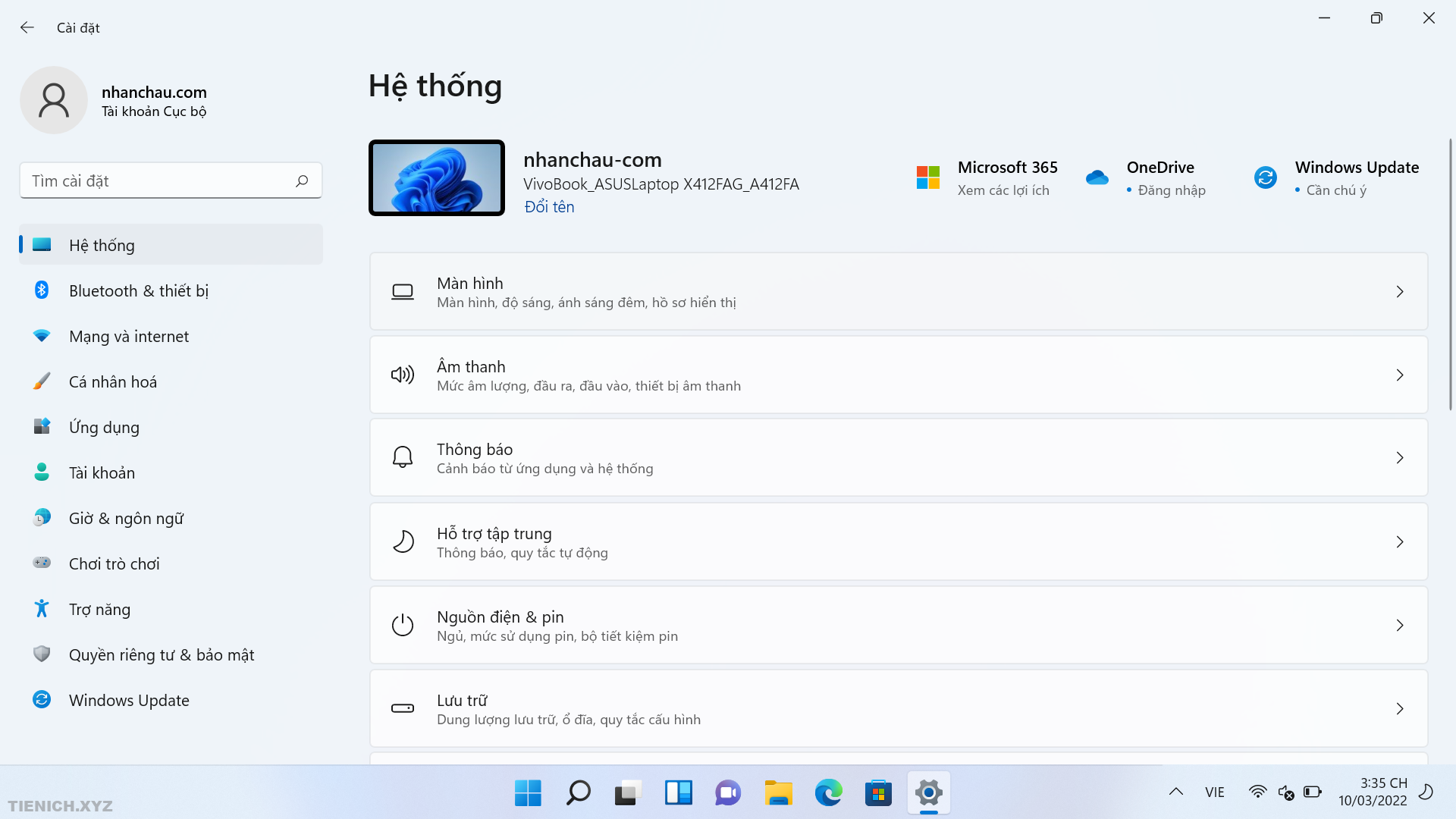
Như vậy là mình đã hướng dẫn các bạn cài Tiếng Việt cho Windows 11 Home Single Language thành công rồi đó. Nếu trong quá trình thực hiện gặp lỗi gì thì hãy để lại bình luận bên dưới để mình hỗ trợ nhé.
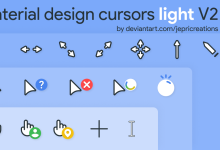
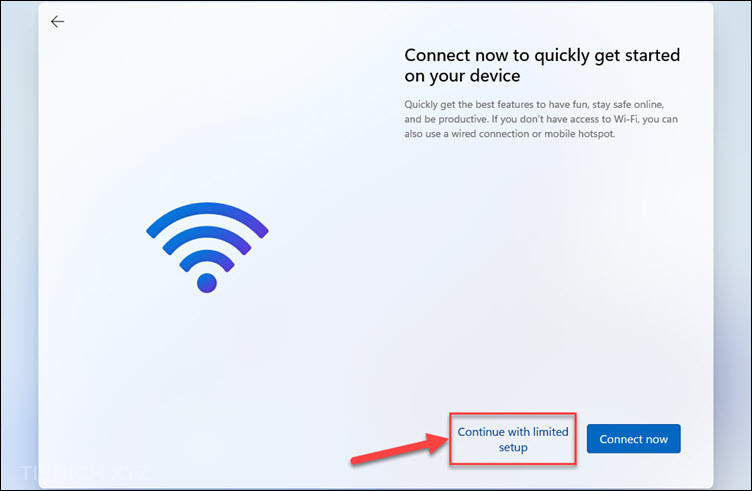
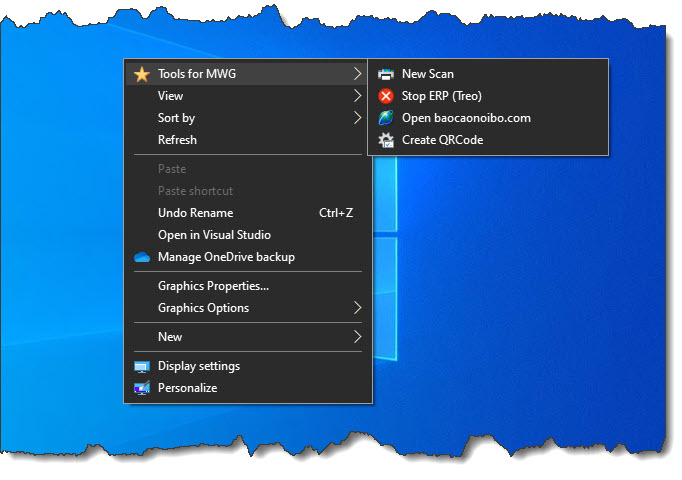
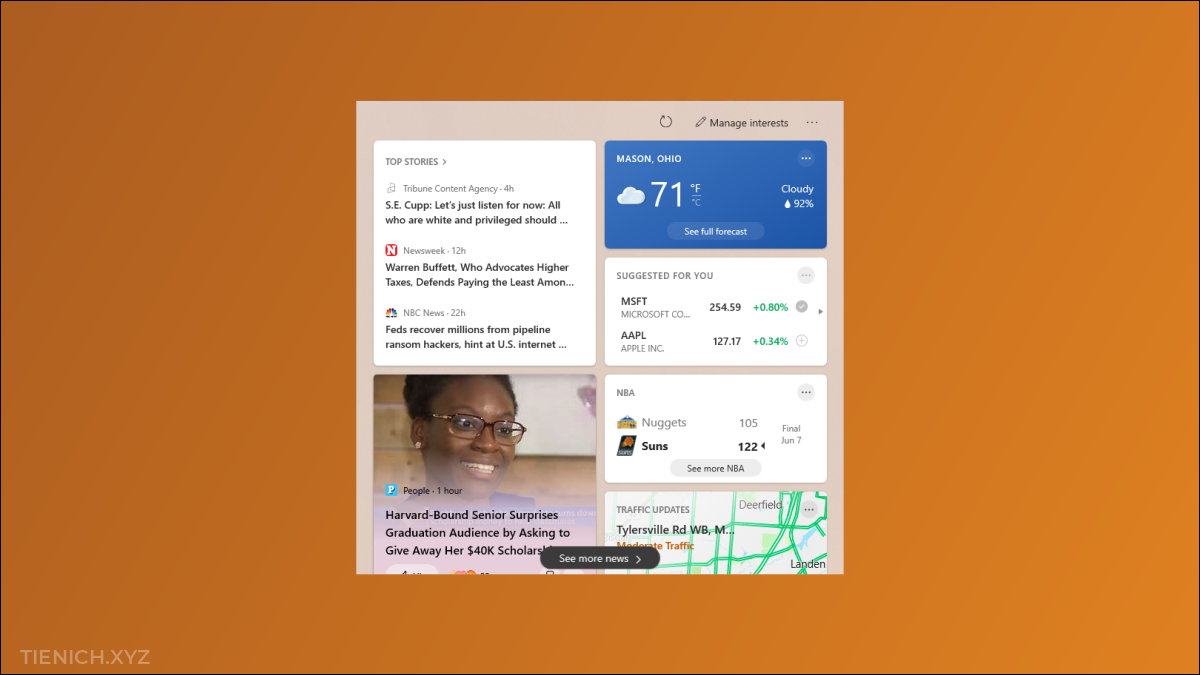
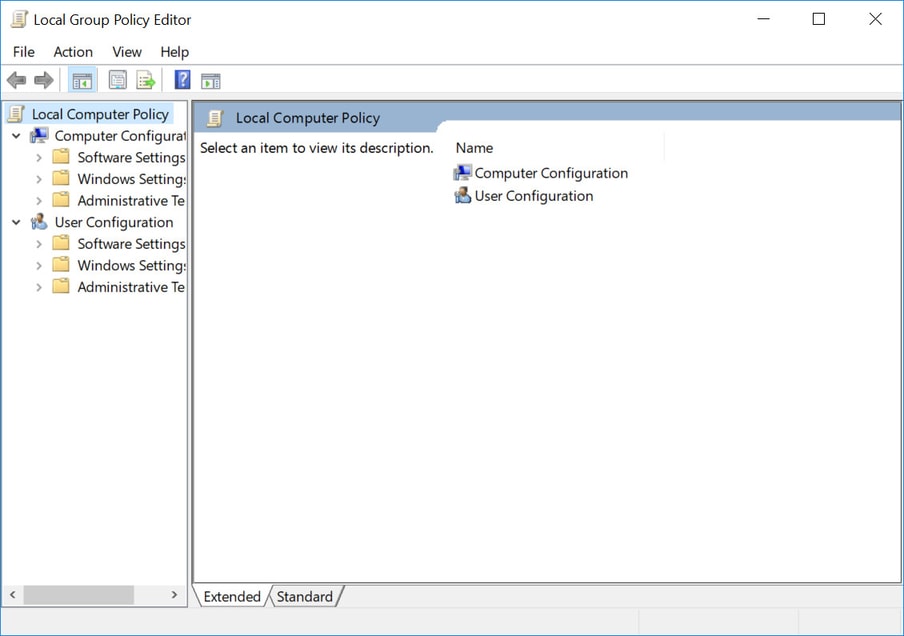
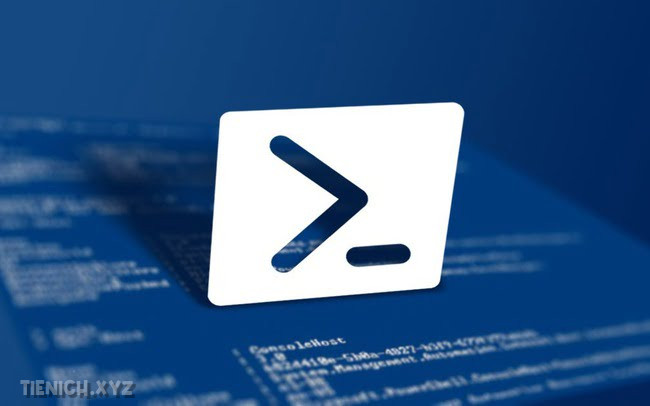
xin hỏi mình cài ngôn ngữ bằng cách này co bị xung đột hay lỗi win hai hệ thống không ạ
Không bị đâu bạn.