Hướng dẫn tạo ảnh với nền trong suốt trong Power Point
Microsoft PowerPoint được coi là công cụ tốt nhất cho việc sáng tạo các bài thuyết trình. Vậy nên hình ảnh cũng đóng vai trò rất lớn trong việc thiết kế. Đôi khi bạn cần phải chỉnh sửa một chút để hình ảnh phù hợp với nội dung.
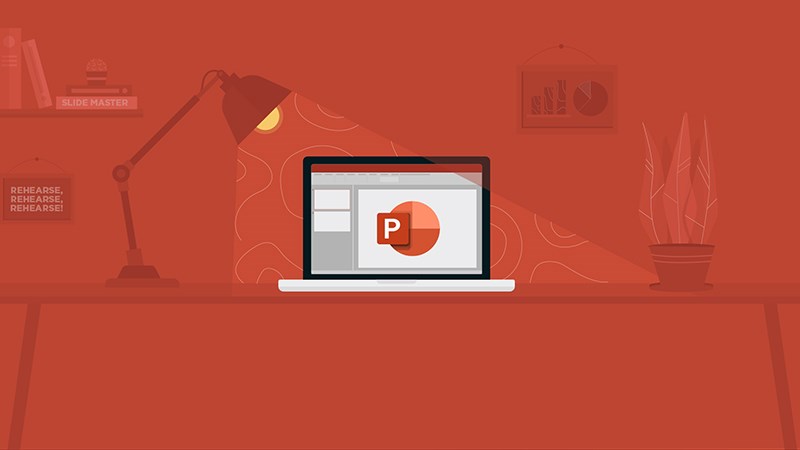
PowerPoint cung cấp một bộ công cụ chỉnh sửa hình ảnh cơ bản, bao gồm khả năng thay đổi độ mờ của hình ảnh. Thậm chí bạn còn có thể thay đổi độ trong suốt của một phần nhất định trong hình ảnh. Hãy cùng chúng tôi tìm hiểu cách để tạo hình ảnh trong suốt cực kì đơn giản với Microsoft PowerPoint nhé!
1. Thay đổi độ mờ của toàn bộ hình ảnh
Trước khi chúng ta bắt đầu thay đổi độ mờ của toàn bộ hình ảnh, điều quan trọng cần lưu ý là tính năng này chỉ hoạt động trên các đối tượng được chèn dưới dạng hình ảnh. Vì vậy, nếu bạn chèn một hình ảnh bên trong một hình dạng, tùy chọn này sẽ không khả dụng.
Để làm cho toàn bộ hình ảnh trong suốt hơn, hãy thực hiện theo hướng dẫn dưới đây:
Bước 1: Đầu tiên, bạn cần mở PowerPoint và chèn hình ảnh vào trang slide bạn cần sử dụng bằng cách bấm vào Insert > Pictures. Trong menu thả xuống, hãy chọn một hình ảnh mà bạn muốn chèn từ nguồn trực tuyến hoặc từ máy tính của bạn.
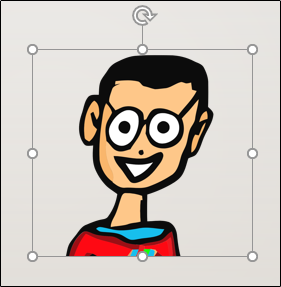
Bước 2: Nhấp chuột phải vào hình ảnh, rồi chọn “Format Picture”. Ngăn “Format Picture” sẽ xuất hiện ở bên phải. Sau đó, nhấp vào biểu tượng hình ảnh.
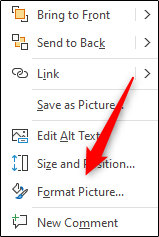
Bước 3: Tại đây, bạn nhấp chuột vào mũi tên bên cạnh “Picture Transparency” để mở menu thả xuống. Rồi nhấp và kéo thanh trượt “Transparency” để điều chỉnh độ mờ của hình ảnh đến khi bạn thấy bạn thấy phù hợp.
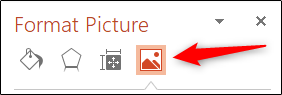
Các mức độ là là:
0%: Không trong suốt
100%: Hoàn toàn trong suốt
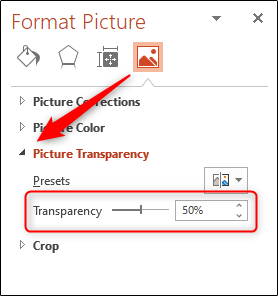
Bước 4: Khi bạn hài lòng với mức độ trong suốt mà bạn đã đặt, hãy đóng ngăn “Format Picture”.
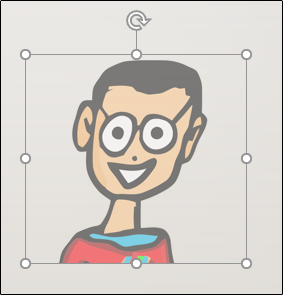
2. Thay đổi độ mờ của ảnh bằng Shape
Nếu bạn không tìm thấy tùy chọn Transparent của Picture như cách 1 ở trên thì bạn có thể sử dụng cách thứ hai này, đảm bảo được nhé.
Bước 1: Chèn một Shape hình vuông vào trang hiện tại
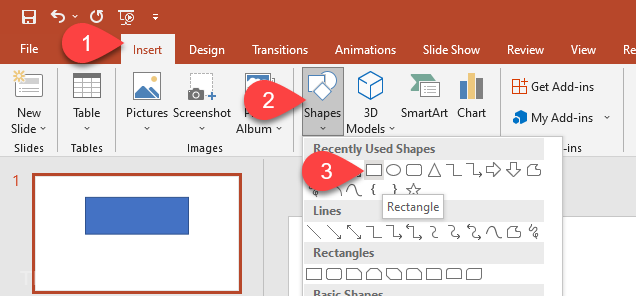
Bước 2: Sau khi vẽ hình vuông bất kì ta chuột phải vào và chọn Format Shape
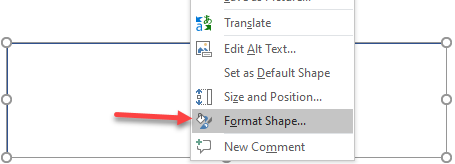
Bước 3: Ở tùy chọn Fill bạn chọn như sau
- Fill: Picture or texture fill
- Picture source: Chọn ảnh cần làm mờ
- Transparent: Chọn độ mờ của ảnh
- 0% là không mờ
- 100% là mất hoàn toàn.
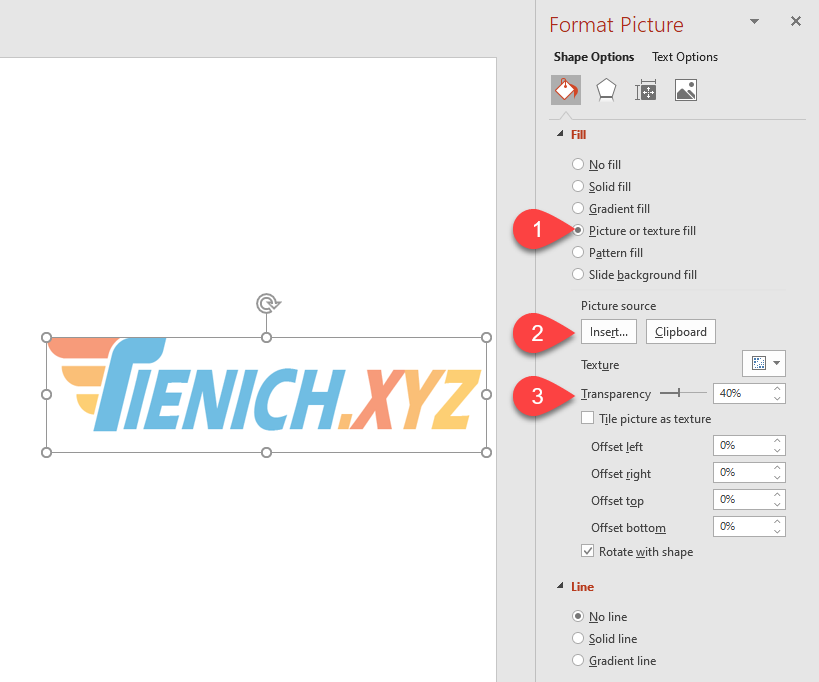
3. Thay đổi độ trong suốt nền của ảnh hoặc một phần ảnh
Cũng tương tự như thay đổi độ mờ của toàn bộ hình ảnh, tính năng thay đổi độ mờ của một phần hình ảnh chỉ hoạt động trên các ảnh được chèn vào, nó không hoạt động với các ảnh bên trong các khối hình (shape). Nếu ảnh của bạn được chèn vào bên trong Shape, tùy chọn Set Transparent Color sẽ không sáng lên để có thể chọn.
+ Bước 1: Nhấp vào “Insert”, rồi chọn “Pictures” từ nhóm “Images”. Trong menu thả xuống, hãy chọn một hình ảnh mà bạn muốn chèn từ nguồn trực tuyến hoặc từ máy tính của bạn.
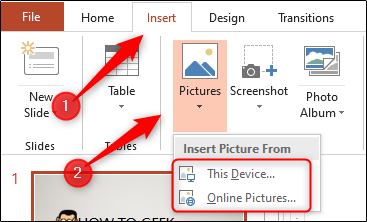
+ Bước 2: Sau khi chèn hình ảnh, nhấp vào “Picture Format”. Trong nhóm “Adjust”, chọn “Color”. Ở gần cuối menu, chọn “Set Transparent Color”.
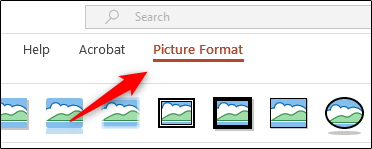
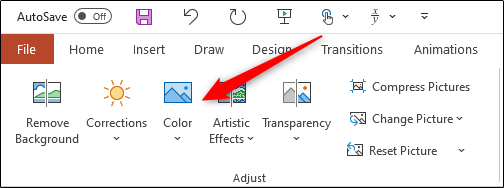
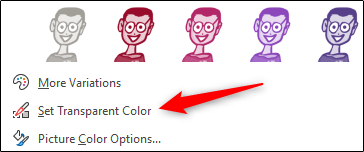
+ Bước 3: Lúc này, con trỏ của bạn sẽ được thay đổi. Sử dụng nó để nhấp vào màu trong hình ảnh mà bạn muốn làm trong suốt.
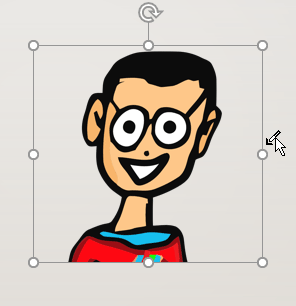
Sau khi bạn chọn một màu, tất cả các màu mà bạn đã chọn trong ảnh sẽ trở nên trong suốt hoàn toàn và mang màu nền của trang chiếu. Có một khuyết điểm nhỏ của tính năng này là nó không thể điều chỉnh được mức độ làm mờ. Phần hình ảnh bạn chọn sẽ trở nên hoàn toàn trong suốt.
Cũng lưu ý rằng, nếu bạn in bản trình bày của mình, các vùng trong suốt của hình ảnh sẽ có màu trắng trên bản cứng hoặc màu nền của slide.
Trên đây là các bước đơn giản để bạn có thể thay đổi độ mờ của hình ảnh trong Microsoft PowerPoint. Chúc bạn thành công nhé!

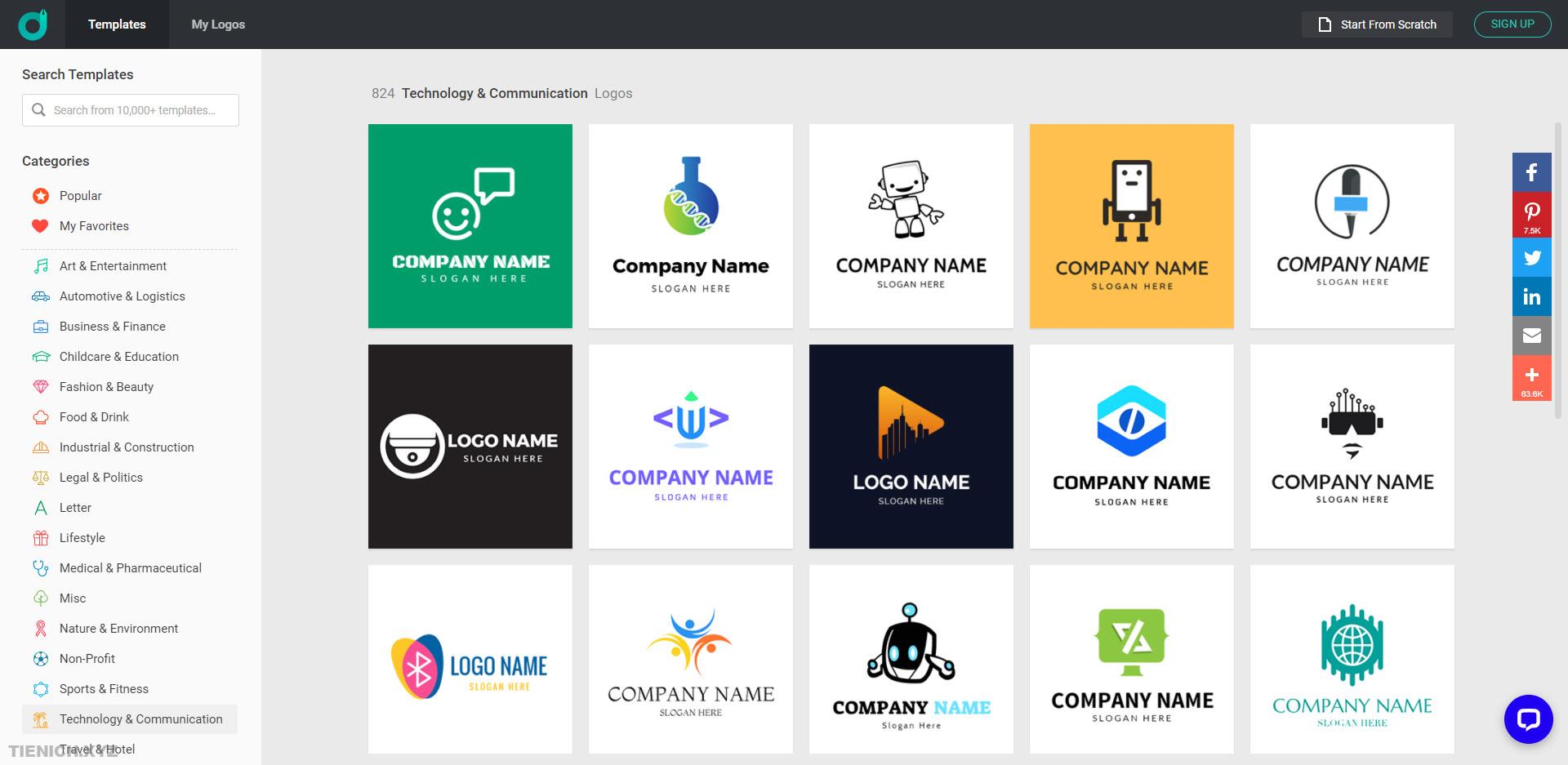

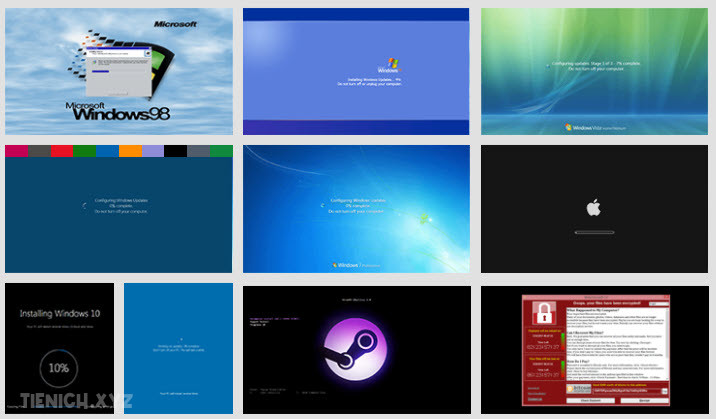
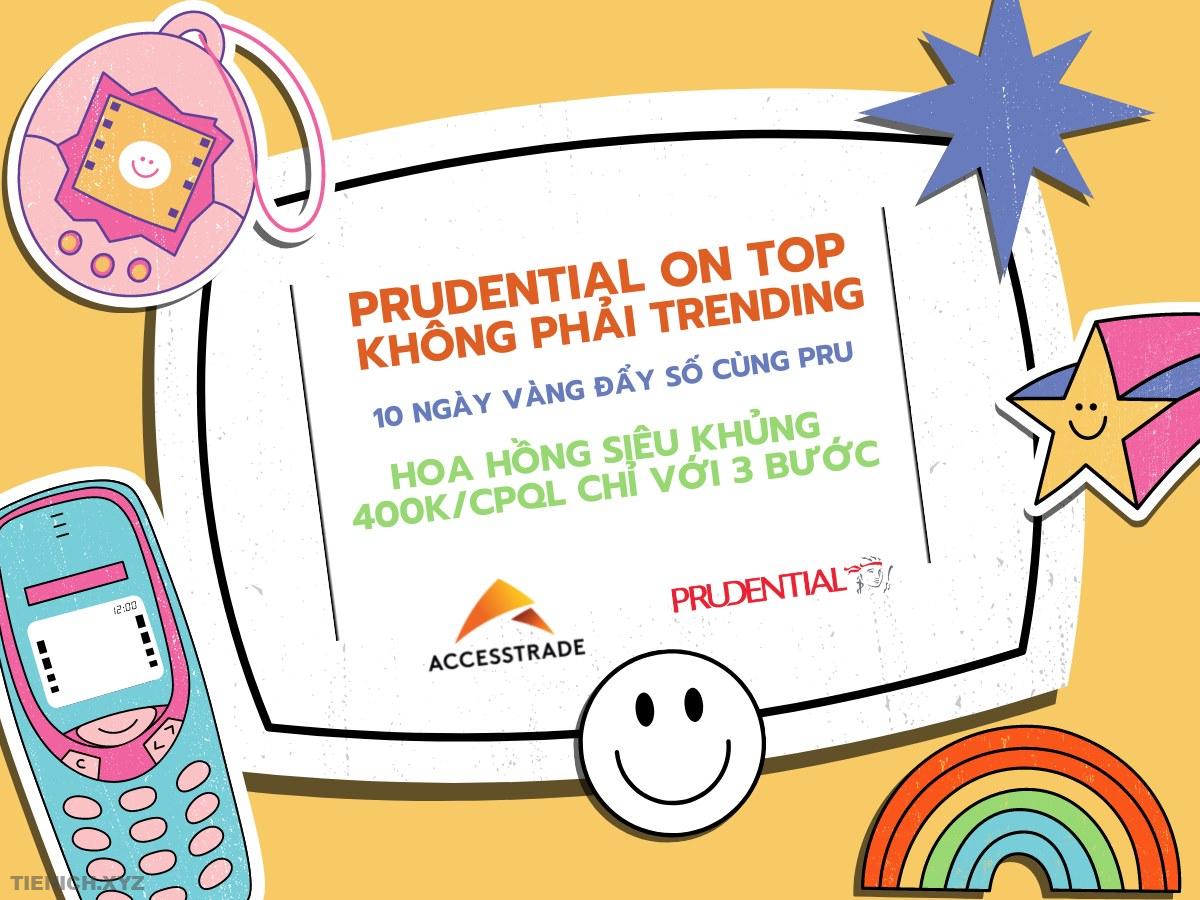
![[MMO] Xây dựng nội dung cho các chiến dịch làm đẹp và thời trang Xây dựng nội dung cho các chiến dịch làm đẹp và thời trang](https://tienich.xyz/wp-content/uploads/2021/09/xay-dung-noi-dung-cho-chien-dich-lam-dep-va-thoi-trang.jpg?v=1632390181)