Hướng dẫn tạo USB Boot bằng Ventoy đơn giản nhất.
Hướng dẫn tạo USB Boot có rất nhiều trên mạng rồi nhưng trong bài viết này mình muốn hướng dẫn theo các riêng của mình và cũng từ chiếc USB Boot bằng Ventoy này về sau bạn có thể dễ dàng cài đặt mọi thứ với nó.
Chuẩn bị gì để tạo USB Boot bằng Ventoy?
- Tất nhiên là 1 USB có dụng lượng ít nhất 8GB (khuyên dùng 16GB – 32GB để chứa các bộ cài đặt)
- 1 chiếc laptop/pc chạy Windows
- 1 file cài đặt Ventoy boot vào USB mình sẽ để bên dưới
Bắt đầu tạo USB Boot.
Bước 1: Tải phần mềm ventoy windows về GIẢI NÉN ra một thư mục
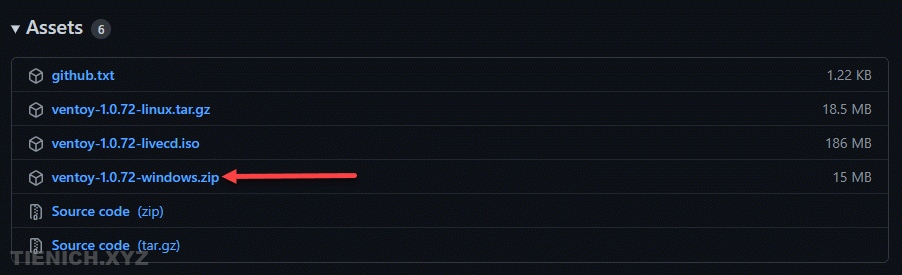
Bước 2: Cắm USB cần tạo vào máy tính => Khởi chạy Ventoy2Disk.exe trong thư mục giải nén ở #Bước 1 => chọn Install.
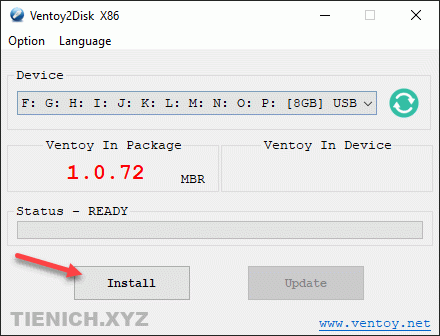
Sau khi Install bạn thấy Ventoy In Device sẽ hiện phiên bản là thành công.
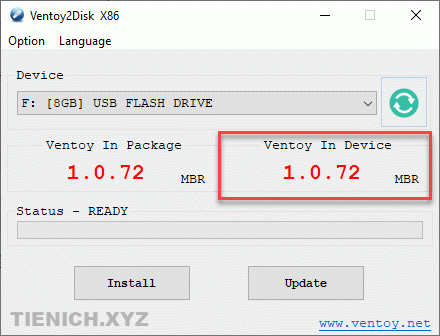
Bước 3: Chép file cấu hình mình đã làm sẵn vào USB: Tải file ventoy-theme.zip về giải nén sẽ được thư mục “ventoy” => Chép thư mục này vào USB.
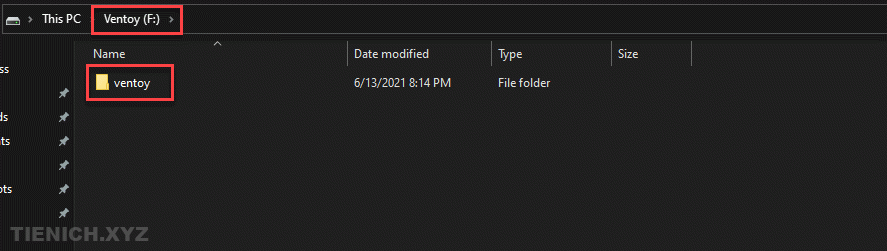
Bước 4: Tạo thư mục mới tên “ISO” trong USB và chép các file .iso vào để hiển thị trên menu boot.
Các file .iso có thể bao gồm các file cài đặt windows, ubuntu, các file Boot WinPE như Anhdv_Boot, NHV_Boot….
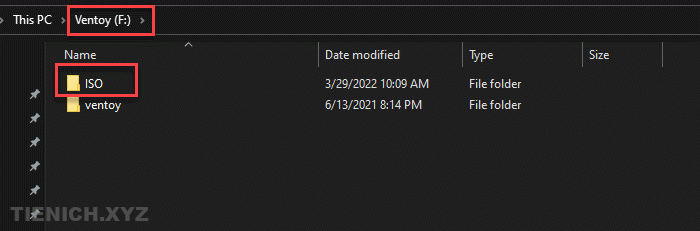
Bước 5: Chép các file .iso vào thư mục ISO trên USB.
Tại đây bạn cần cài gì thì chép file đó vào thôi, thông thường mình sẽ để 1 file Boot WinPE và 1 file .iso để cài windows vào.
Bên dưới mình có để sẵn một số file, bạn cần thì tải về dùng luôn nhé.
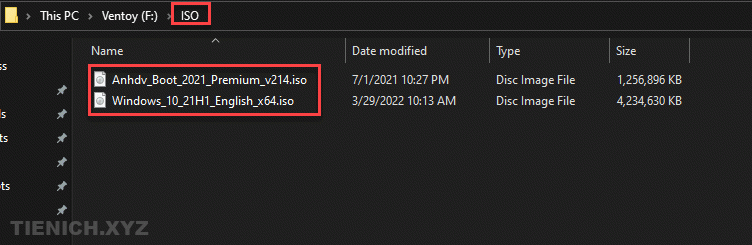
[*] Lưu ý: Khi sử dụng Anhdv_boot các bạn cần tải thêm file Apps.zip này về => Gải nén và chép vào thư mục gốc của USB. Như vậy mới có thể sử dụng các app trong WinPE.
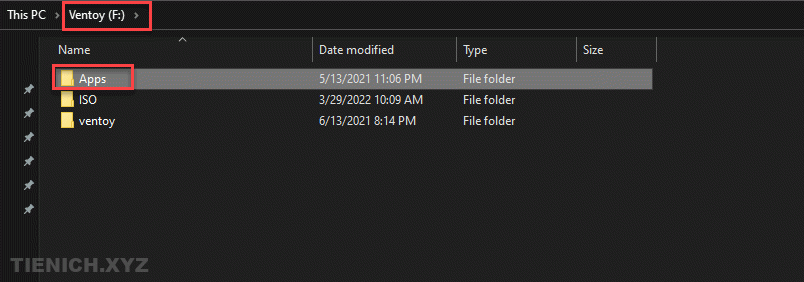
BONUS: Mình có cấu hình sẵn các icon theo tên file, nếu các file cài đặt Windows thì các bạn đặt tên theo mẫu Windows_xxx.iso lúc hiển thị trên Menu boot sẽ có icon Windows phía trước.
Và đây là USB boot bằng Ventoy sau khi hoàn thiện. Bây giờ bạn chỉ cần chọn file cần boot trên menu của nó là sử dụng được rồi.
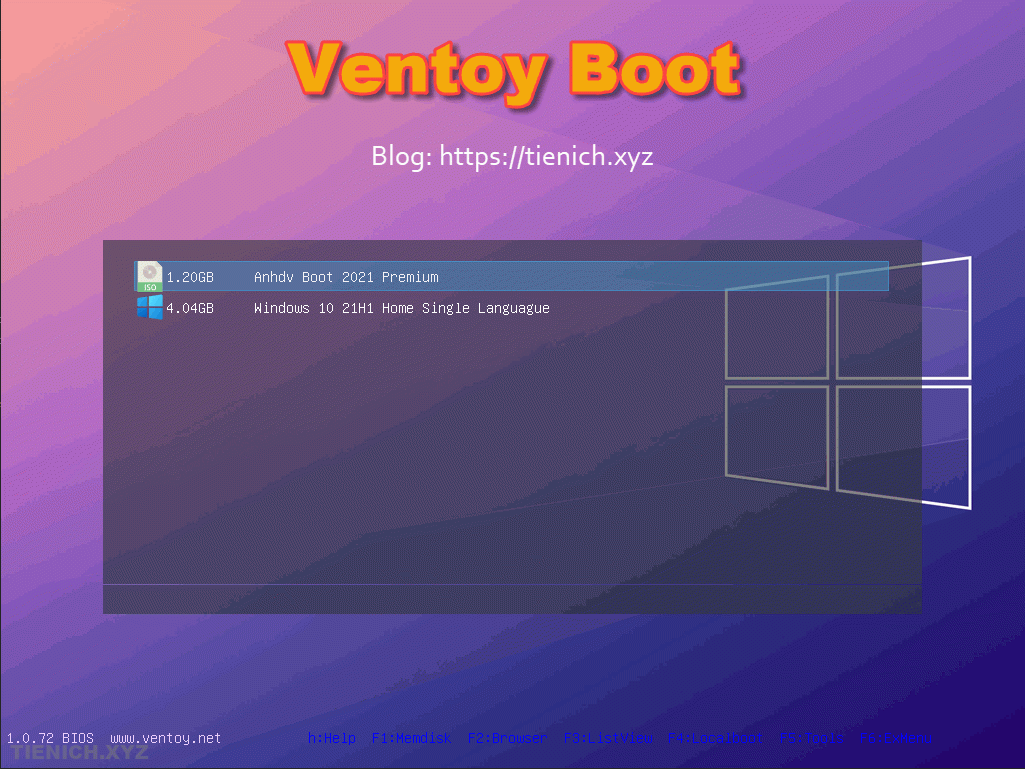
Chúc bạn thành công!
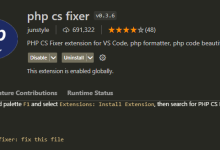

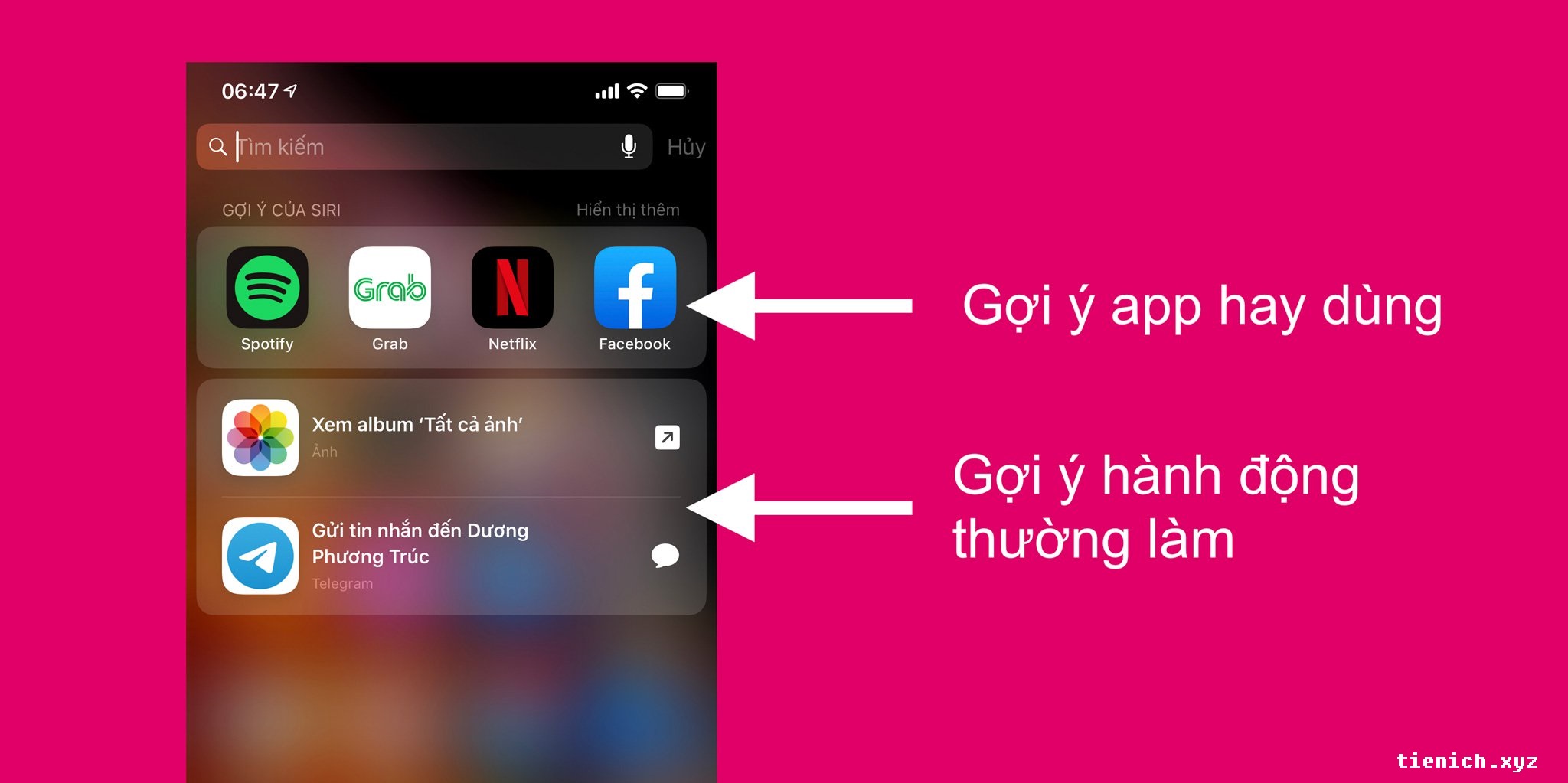


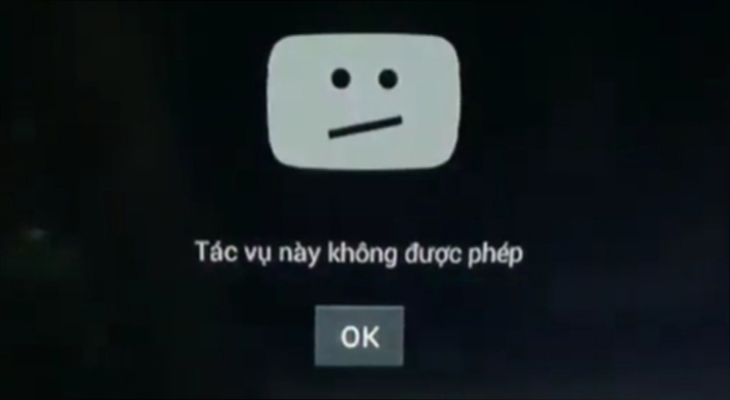
One Comment