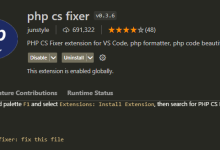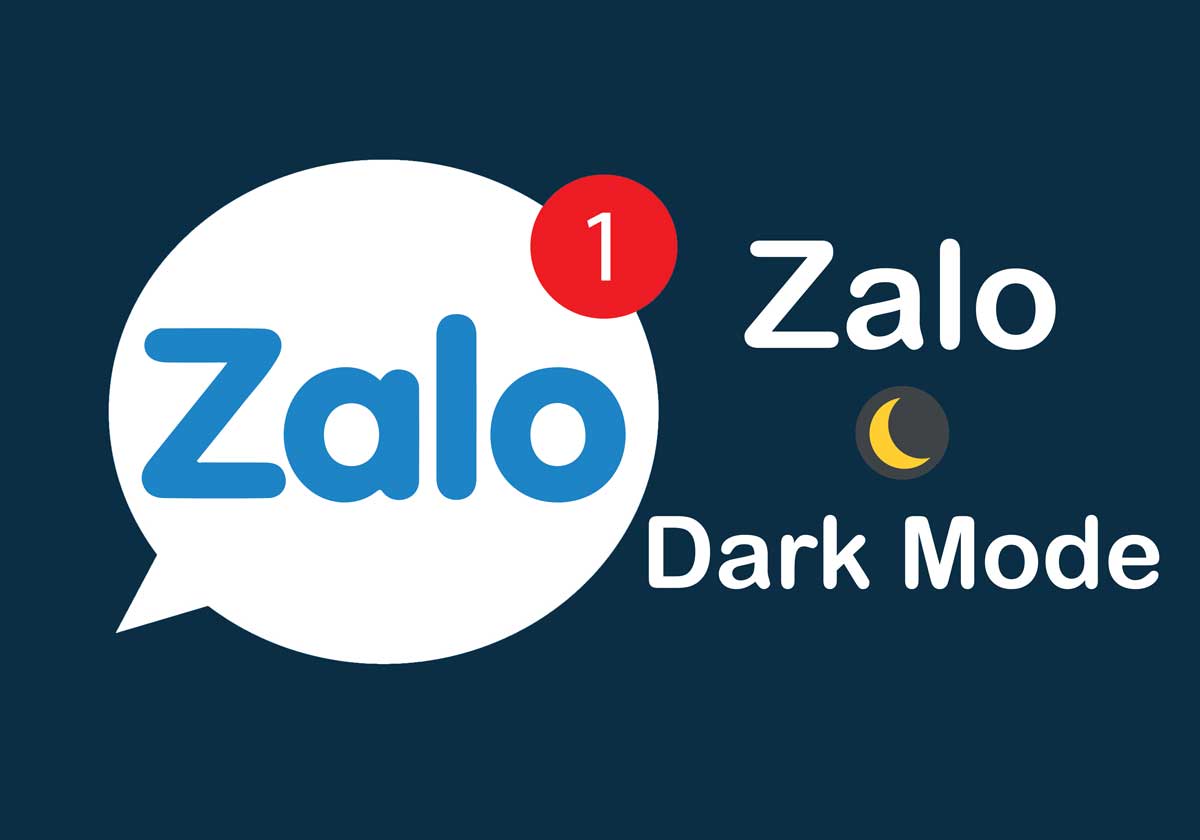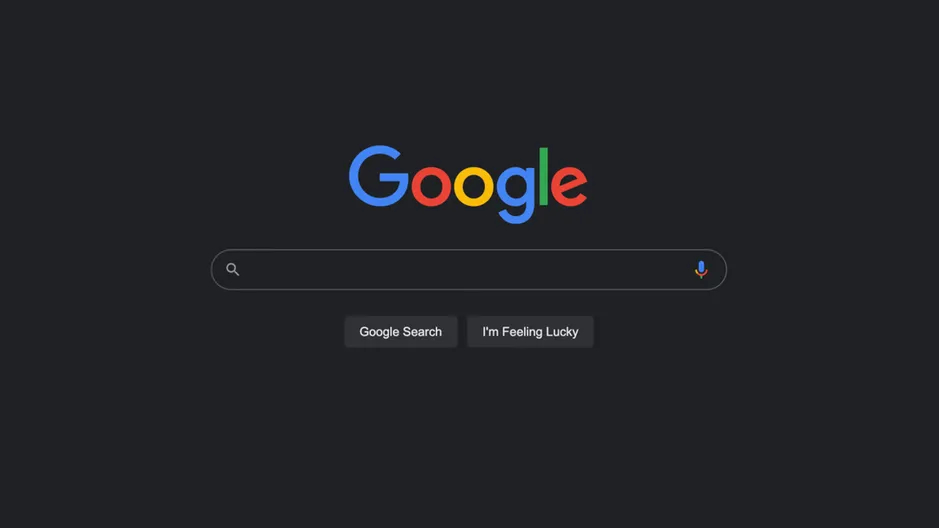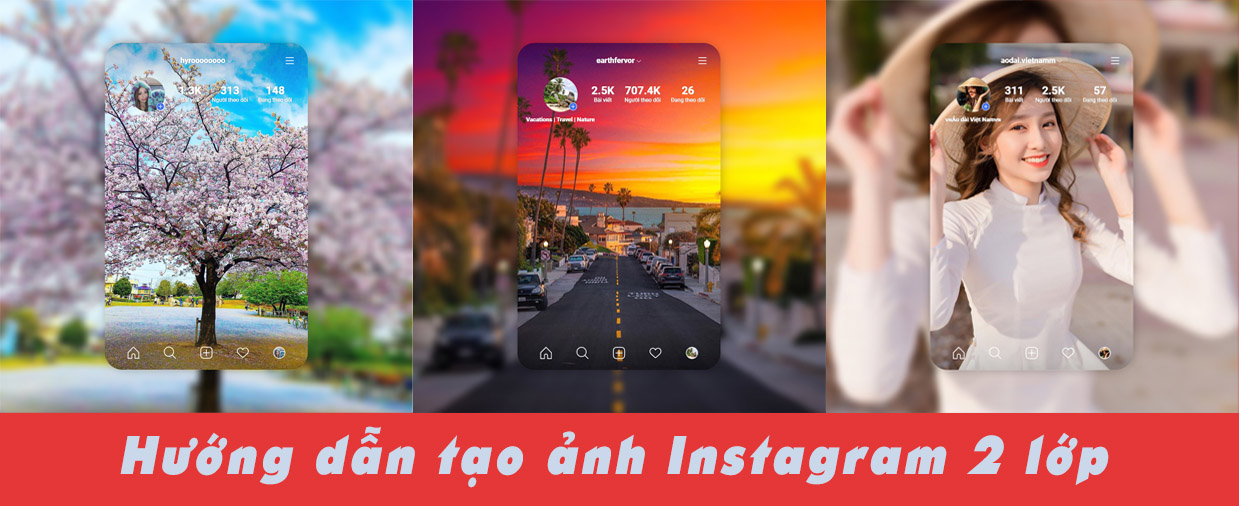Hướng dẫn tạo VPS miễn phí với Google Colab
Google Colab là gì?
Google Colab (Google Colaboratory) là một dịch vụ miễn phí của Google nhằm hỗ trợ nghiên cứu và học tập về AI. Colaboratory cung cấp môi trường Code như Jupyter Notebook và có thể sử dụng GPU và TPU miễn phí. … Mở Notebook từ Google Drive, Github, Upload. Thực thi lệnh Shell, cài đặt thư viện, thư mục hiện tại.
Google Colab cho phép chạy các dòng code python thông qua trình duyệt, đặc biệt phù hợp với Data analysis, machine learning và giáo dục.
Cách tạo VPS miễn phí với Google Colab
Cách tạo VPS miễn phí bằng Google Colab thì có rất nhiều trên mạng rồi nhưng mình muốn viết lại một bài đơn giản để các bạn cùng thực hiện cho nó giản đơn. Và xin lưu ý trước khi thực hiện giúp mình đây là VPS Linux chứ không phải Windows nhé.
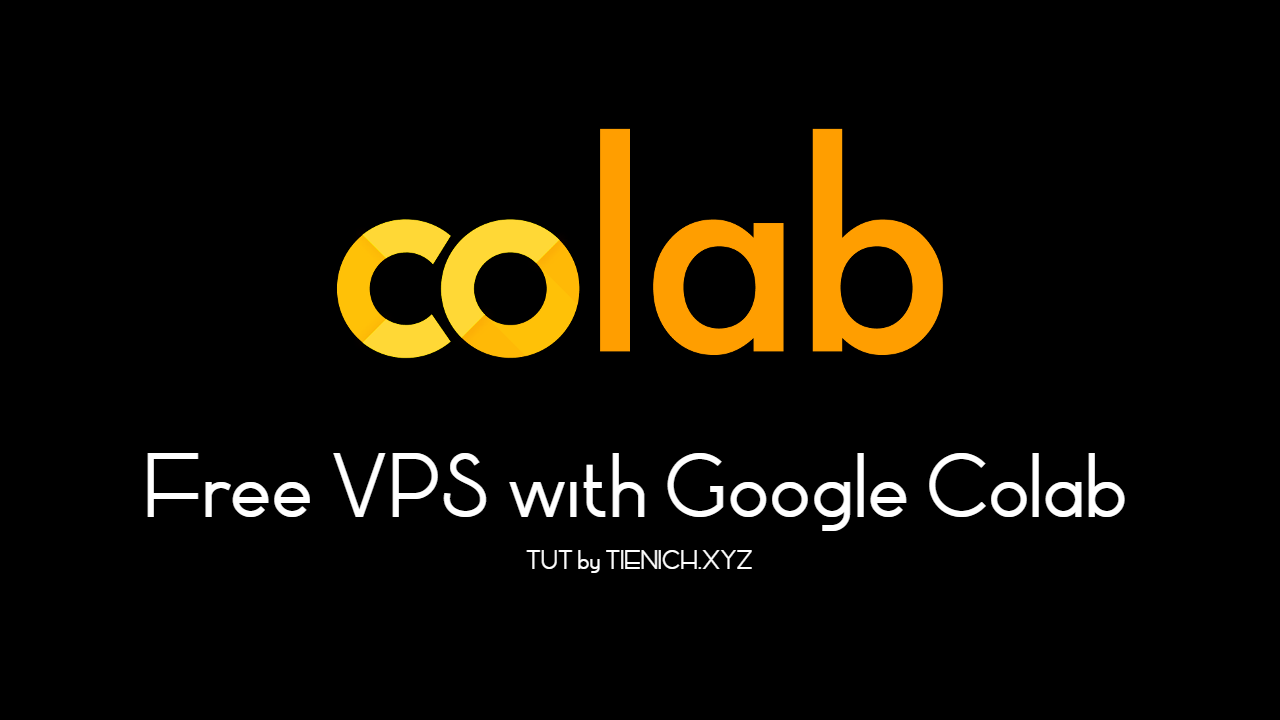
Trước tiên, bạn cần tạo cho mình một dự án mới. Truy cập vào https://colab.research.google.com/notebooks/intro.ipynb
Chọn Tệp > Sổ tay mới
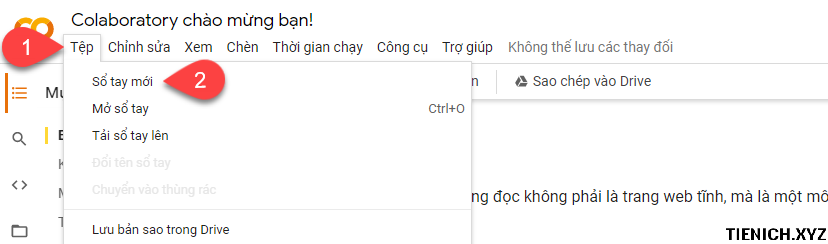
Dán code bên dưới vào, nhấn nút Run hình tam giác bên gốc trái để thực thi. Quá trình thực thi có thể hơi lâu là bình thường, không phải lỗi.
! wget https://raw.githubusercontent.com/alok676875/RDP/main/RDP.sh &> /dev/null
! chmod +x RDP.sh
! ./RDP.sh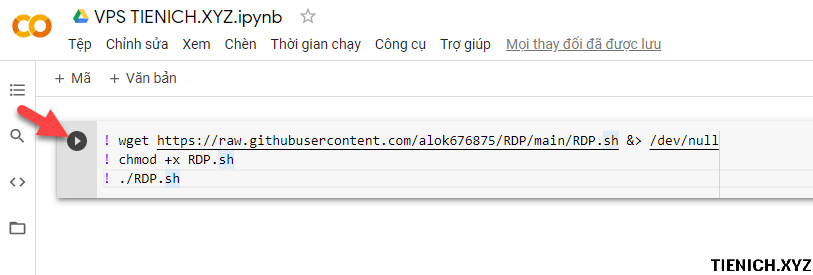
Khi kết quả xuất hiện đường link https://remotedesktop.google.com/headless thì nhấn vào.
Khi click vào bạn sẽ được mở trang mới đề nghị cài Chrome Remote Desktop, bạn cứ chọn Bắt đầu > Tiếp tục > Cho phép. Lúc này bạn sẽ được hỏi tài khoản để truy cập Remote Desktop, bãn chọn một cái bất kỳ nhé (nếu có nhiều).
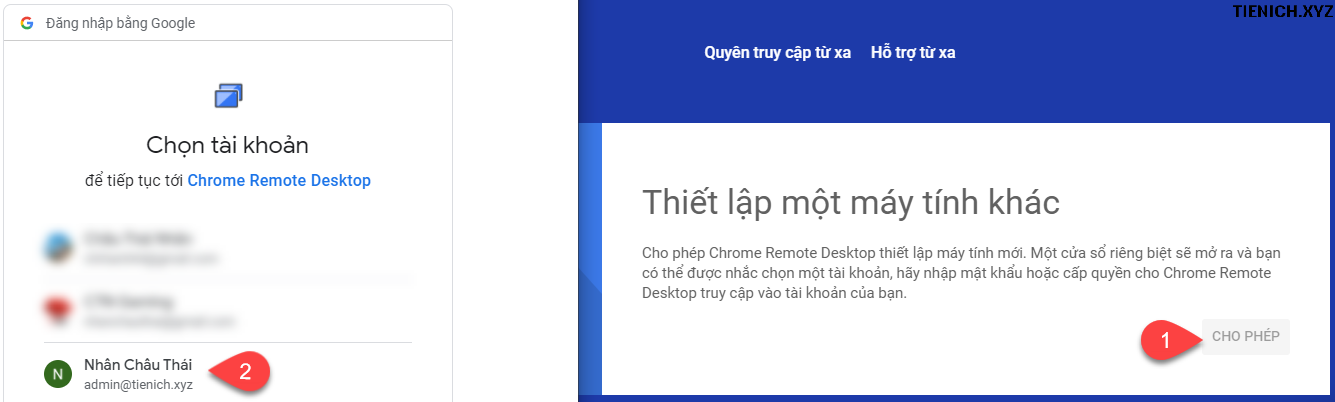
Copy tất cả code ở dòng cuối Debian Linux
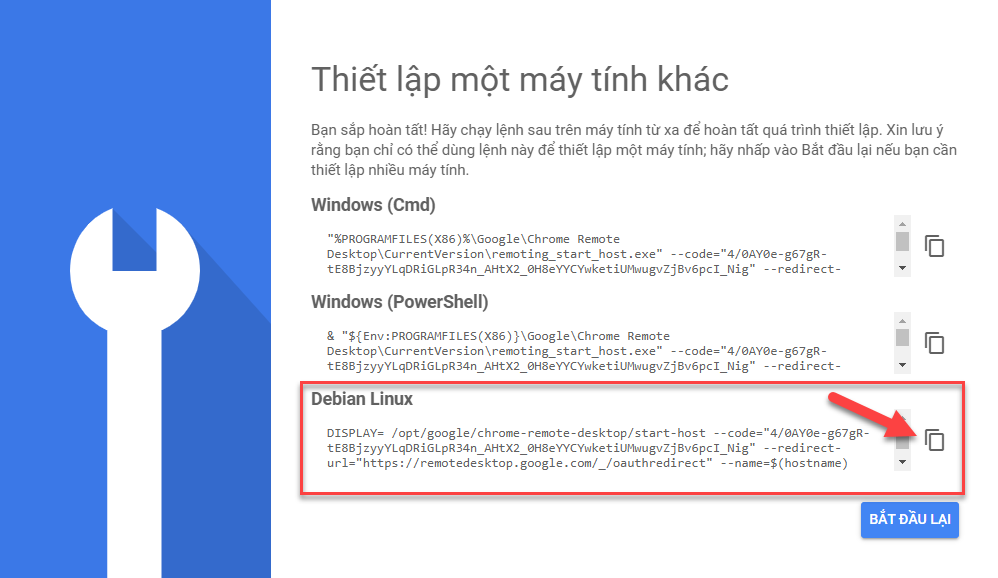
Quay trở lại tab Colab lúc nãy, tại dòng Paste Here, dán code đã copy vào và Enter để thực thi.
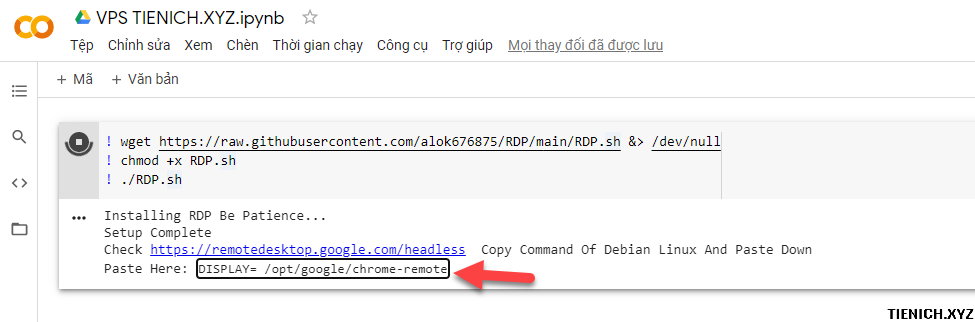
Sau đó Colab sẽ kêu bạn mã Pin, bạn cần nhập ít nhất 6 số, ví dụ 123456, và sau đó nhấn Enter.
Colab sẽ yêu cầu bạn nhập lại lần 2, tiếp tục nhập 123456 và Enter.
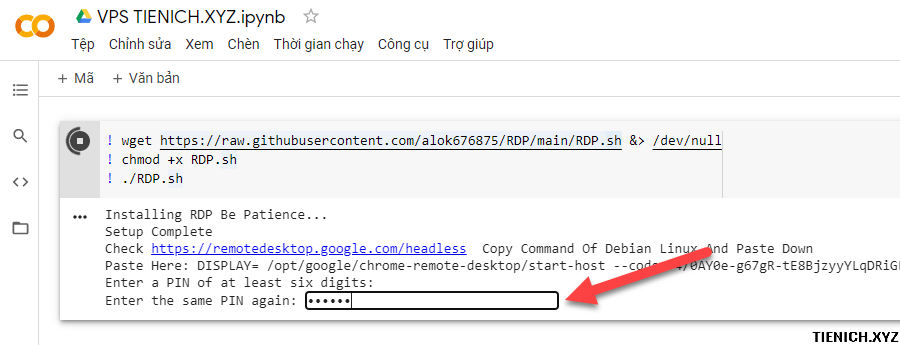
Bây giờ trên kết quả Colab sẽ hiển thị đường dẫn https://remotedesktop.google.com/access/ ở phía cuối, hãy click vào đó.
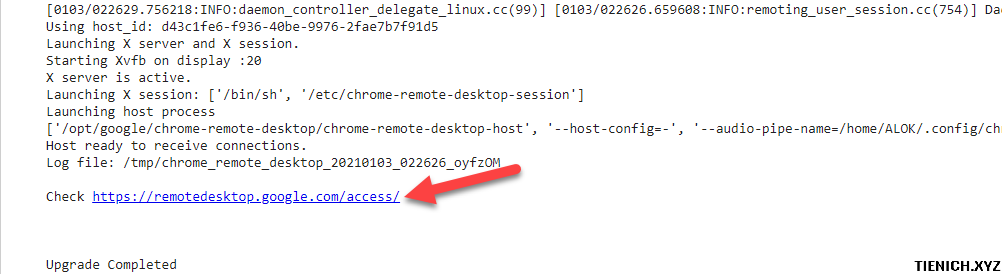
Chrome sẽ mở ra một tab, tại đây bạn click vào để kết nối đến VPS miễn phí bằng Colab của bạn đã tạo từ nãy giờ.
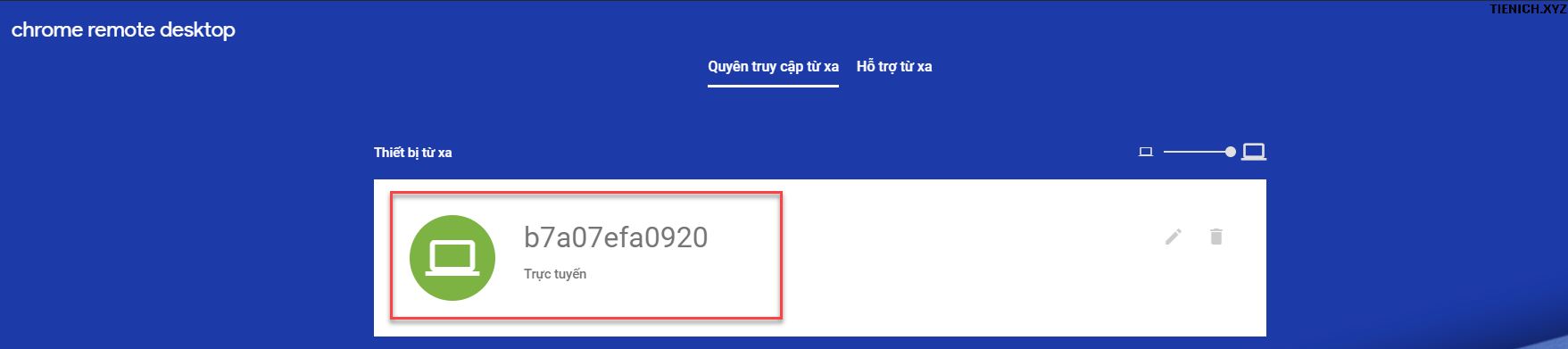
Nhập mã PIN 123456 bạn đã tạo ở trên vào..
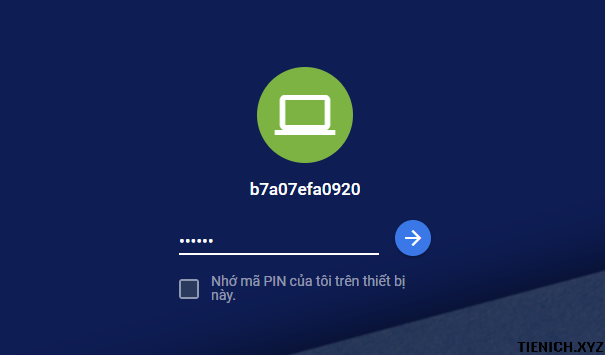
Ố là la, cuối cùng bạn cũng đã có một VPS Linux miễn phí với Google colab rồi, ở đây bạn có thể code hay lướt web tùy thích thông qua Chrome Remote Desktop.
[
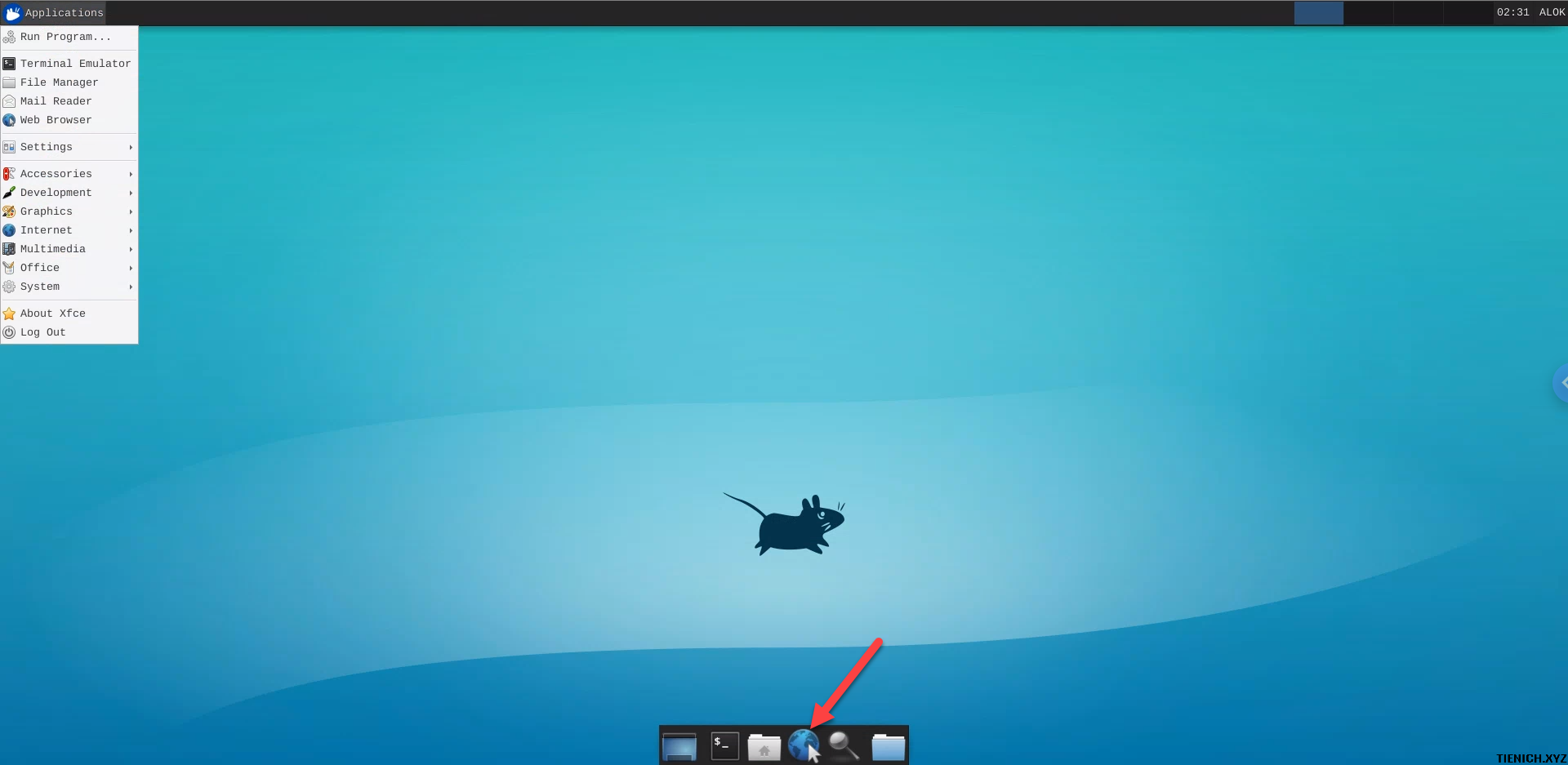
Đánh giá sơ sơ
Xét về độ mượt mà, do bạn đang remote thông qua một trình duyệt nên sẽ không mượt như các phần mềm chuyên dụng, tuy nhiên nếu máy bạn có cấu hình cao thì chắc hẳn sẽ đỡ hơn. Còn máy cùi bắp này của mình thấy khá laggggg.
Tốc độ internet trên VPS miễn phí từ Colab này ra sao?
Khỏi phải chê nhé, mình thử dùng speedtest kiểm tra và được kết quả khá hấp dẫn. Về ping tầm 4ms, tốc độ download trung bình 500Mbps, tốc độ upload tầm 593Mbps.
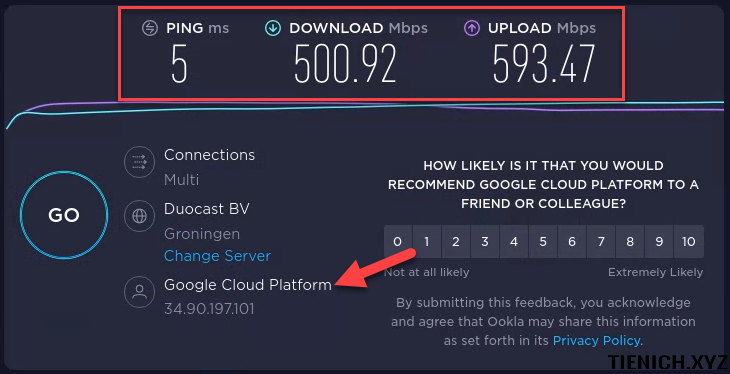
Bộ nhớ VPS có nhiều hông?
Vâng, như thông tin dưới dây thì VPS của mình có bộ nhớ trong khoảng 120GB (chắc hẳn là SSD) và còn trống đâu đó khoảng 40GB theo như hình.
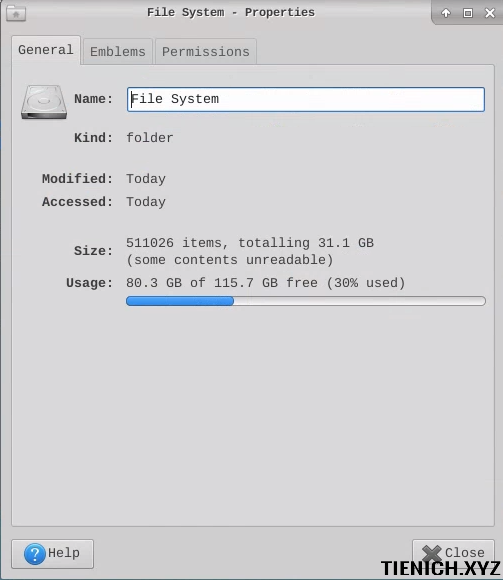
Nếu thoát remote rồi làm sao để truy cập lại?
Bạn có thể kết nối remote trở lại bằng cách mở Colab > Tệp > Mở sổ tay (Ctrl + O) và chọn dự án theo tên bạn đã đặt như bên dưới. Liên kết đến remote vẫn còn đó và bạn có thể kết nối bấ kỳ lúc nào(đừng quên mã PIN là được)
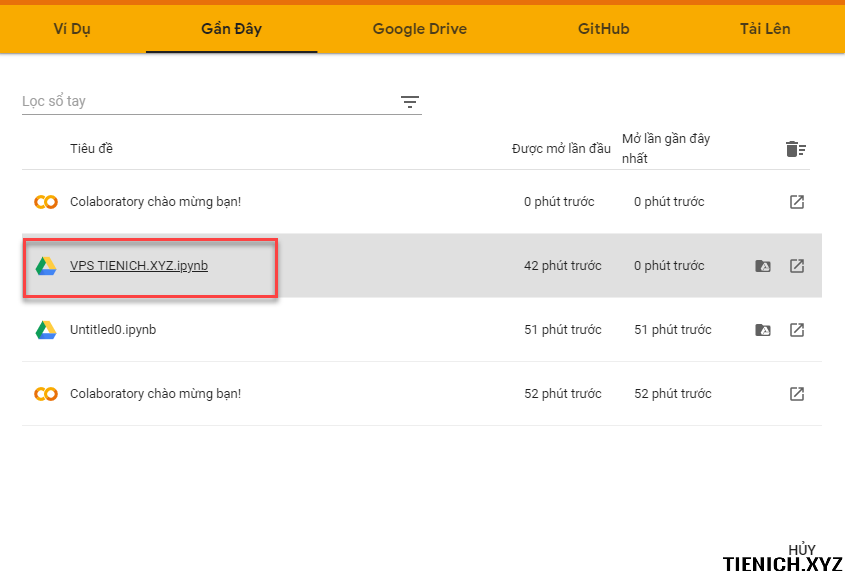
Tổng kết
Như vậy là mình đã hướng dẫn các bạn cách tạo VPS miễn phí với Google Colab thành công, với bài viết này hi vọng các bạn sẽ có một công cụ mới để học tập hoặc có thể lướt web với tốc độ cực nhanh, tải các tài liệu “học tập” nhanh hơn nữa. Nếu thấy bài viết có ích hãy chia sẽ giúp mình nhé. <3