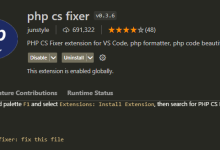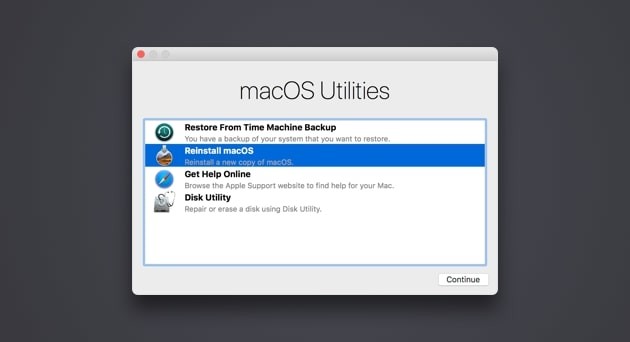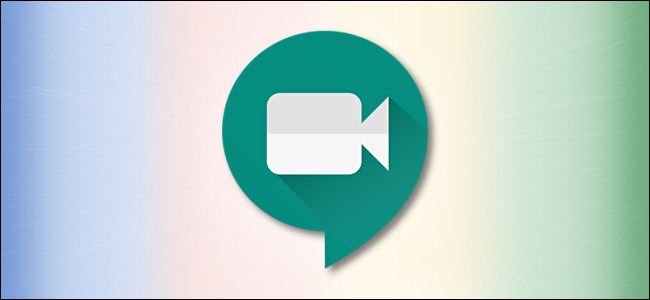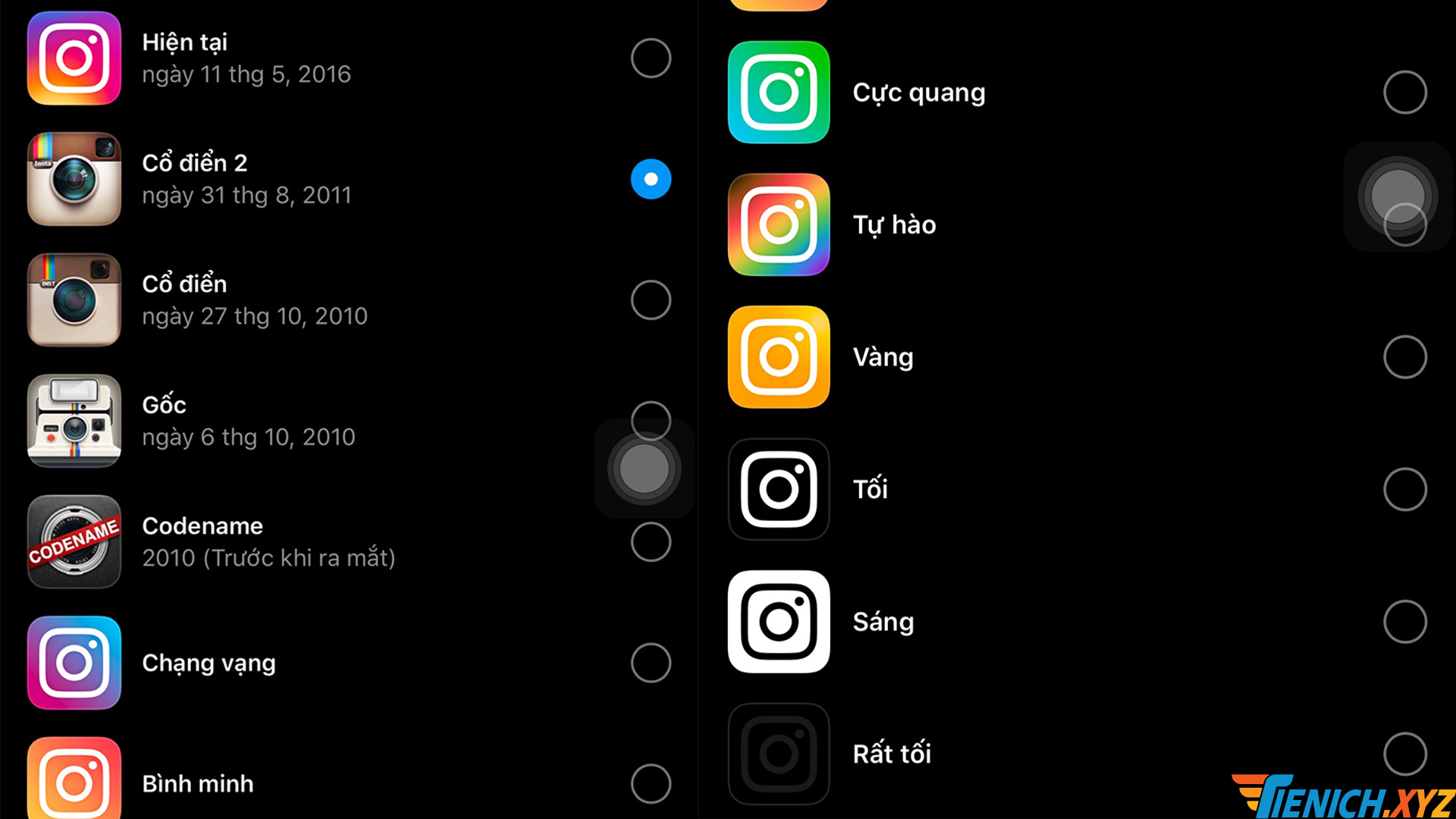Hướng dẫn thay đổi địa chỉ mail trên Facebook
Trong tài khoản Facebook, bạn có thể thay đổi địa chỉ email của mình bất kỳ lúc nào và vì bất kỳ lý do gì. Bạn có thể thực hiện việc này từ cả trang Facebook và ứng dụng Facebook dành cho thiết bị di động. Hôm nay, mình sẽ hướng dẫn các bạn thực hiện và nó khá là đơn giản.
Tại sao thay đổi địa chỉ email trên Facebook?
Lý do phổ biến nhất để thay đổi địa chỉ email Facebook của bạn là tài khoản email của bạn đã bị tấn công hoặc đơn giản là bạn thích. Cập nhật email trong tài khoản của bạn đảm bảo rằng tin tặc không thể truy cập vào nó. Cũng có thể bạn đã chuyển sang một địa chỉ email mới và bạn muốn cập nhật địa chỉ đó trong tài khoản Facebook của mình.
Thay đổi địa chỉ email Facebook của bạn trên web
Nếu bạn đang sử dụng máy tính Windows, Mac, Linux hoặc Chromebook, hãy sử dụng trang Facebook chính thức trong trình duyệt web để thay đổi địa chỉ email của bạn.
Trước tiên bạn hãy truy cập Facebook và đăng nhập tài khoản nếu trước đó chưa từng đăng nhập.
Sau khi đăng nhập, nhìn về gốc trên bên phải và chọn vào biểu tượng mũi tên (biểu tượng cuối cùng trong dãy đó).
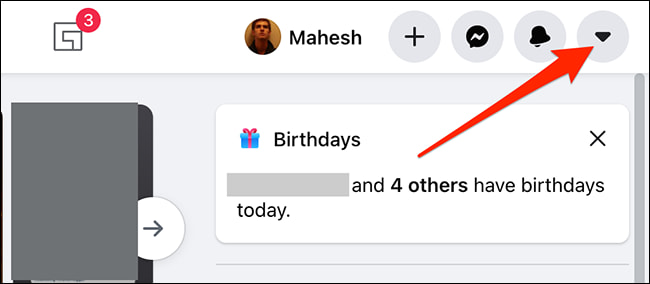
Sau đó chọn vào “Cài đặt & Quyền riêng tư” (Settings & Privacy).
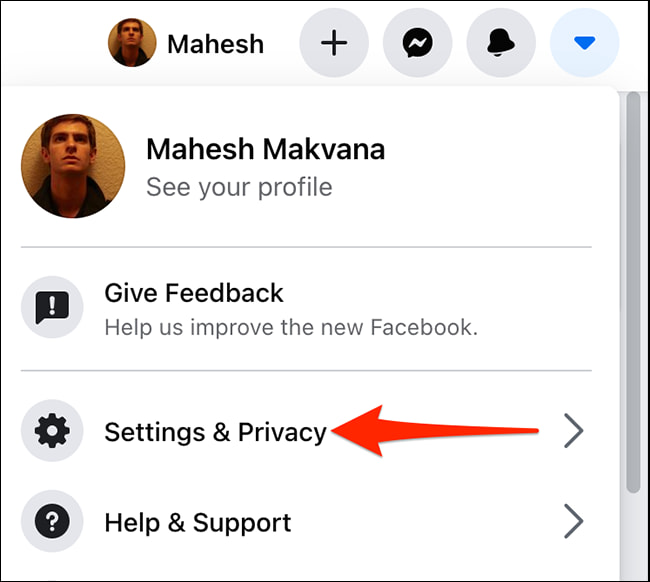
Chọn “Cài đặt” từ menu “Cài đặt và quyền riêng tư“.
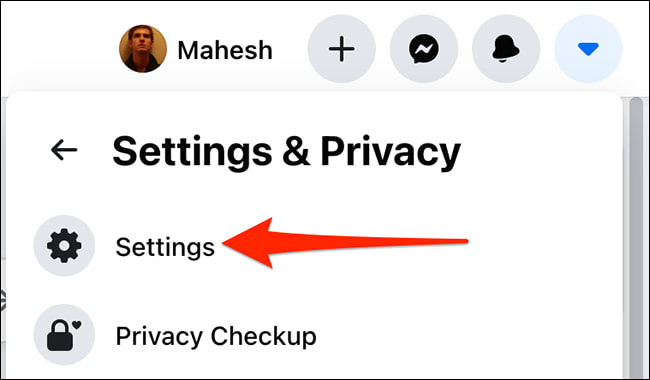
Facebook sẽ đưa bạn đến trang “Cài đặt chung” Tại đây, bên cạnh mục “Liên hệ” (Contact) có email cũ của bạn, hãy nhấp vào tùy chọn “Chỉnh sửa” (Edit).
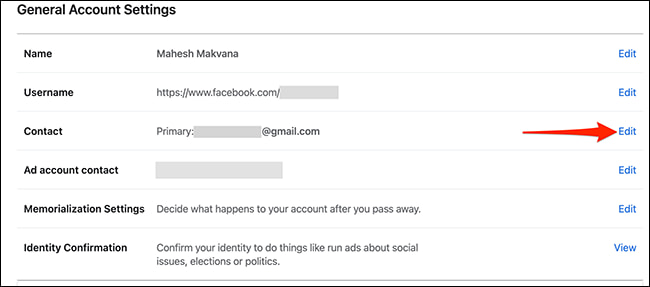
Giao diện sẽ được mở rộng, ở đây bạn hãy chọn “Thêm email hoặc số điện thoại khác” (Add another email or mobile number).
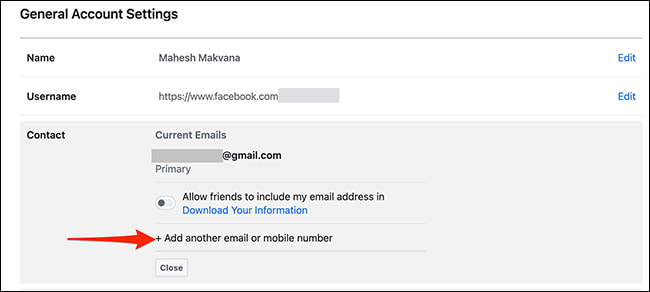
Bây giờ bạn sẽ thấy một cửa sổ “Thêm một email khác”. Trong cửa sổ này, hãy nhấp vào trường “Email mới” và nhập địa chỉ email mới của bạn. Sau đó, ở góc dưới cùng bên phải của cửa sổ, hãy nhấp vào “Thêm”.
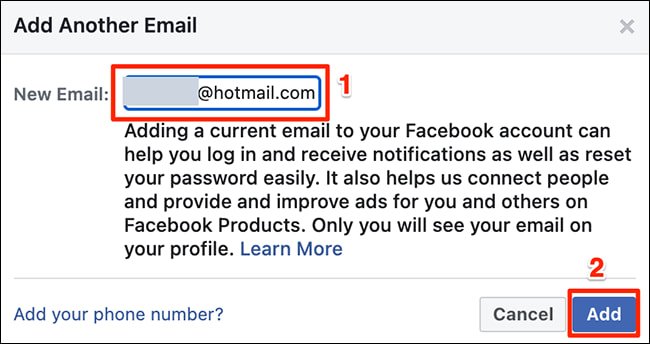
Nhầm đảm bảo tính bảo mật, bạn cần phải nhập lại mật khẩu của bạn tại cửa sổ xác nhận và chọn Gửi (Submit)
Cuối cùng, Facebook sẽ gửi thêm một thư xác nhận vào địa chỉ email cũ. Mở hộp thư đến email của bạn, truy cập email này từ Facebook và nhấp vào “Xác nhận” trong email để xác minh email của bạn.
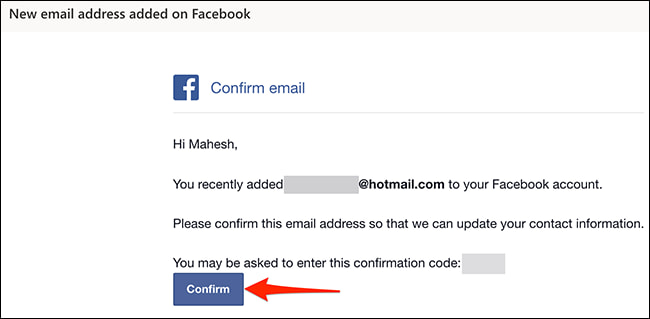
Bây giờ bạn có thể xóa các địa chỉ email khác được liên kết với tài khoản Facebook của mình. Để làm như vậy, hãy mở trang thêm email lúc nãy tìm đến địa chỉ mail cần xóa và nhấn nút “Xóa” (Remove).
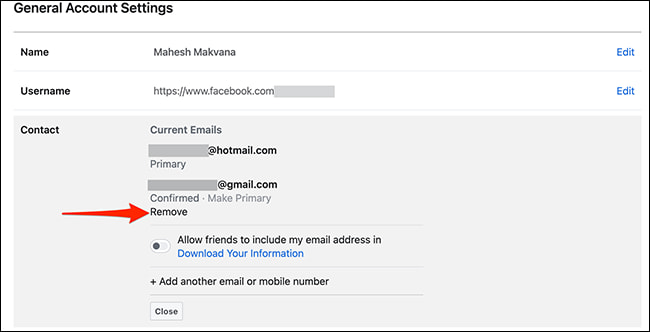
Thay đổi địa chỉ email Facebook trên ứng dụng
Trên iPhone, iPad hoặc điện thoại Android, hãy sử dụng ứng dụng Facebook chính thức để thay đổi địa chỉ email được liên kết với tài khoản Facebook của bạn.
Trong ứng dụng Facebook, hãy nhấn vào menu ba đường ngang. Trên Android, menu này nằm ở góc trên bên phải của ứng dụng. Trên iPhone và iPad, menu này nằm ở góc dưới cùng bên phải của ứng dụng.
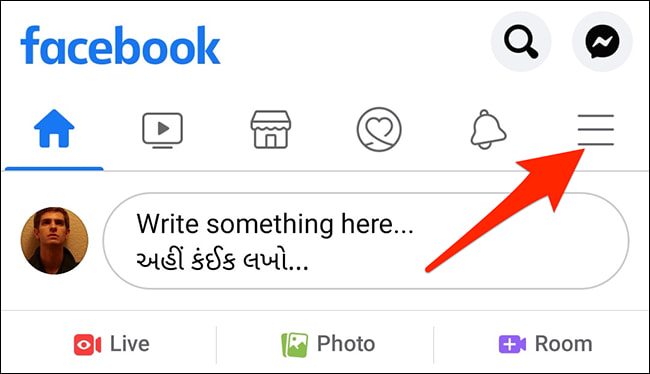
Cuộn xuống dưới cùng và nhấn vào “Cài đặt và quyền riêng tư”.
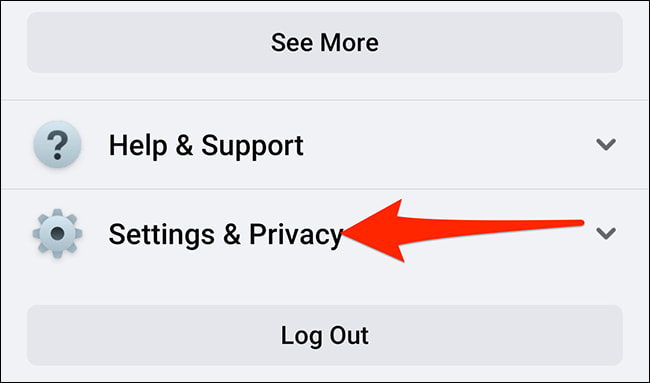
Chọn “Cài đặt” từ menu “Cài đặt và quyền riêng tư” mở rộng.
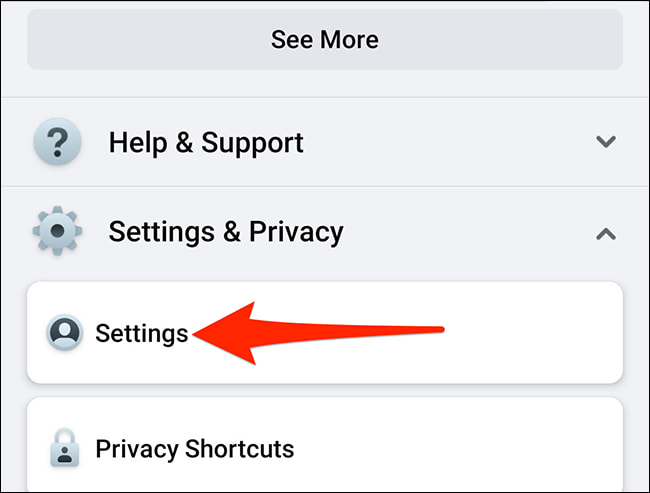
Trên màn hình tiếp theo, từ phần “Cài đặt tài khoản” ở trên cùng, hãy chọn “Thông tin cá nhân”.
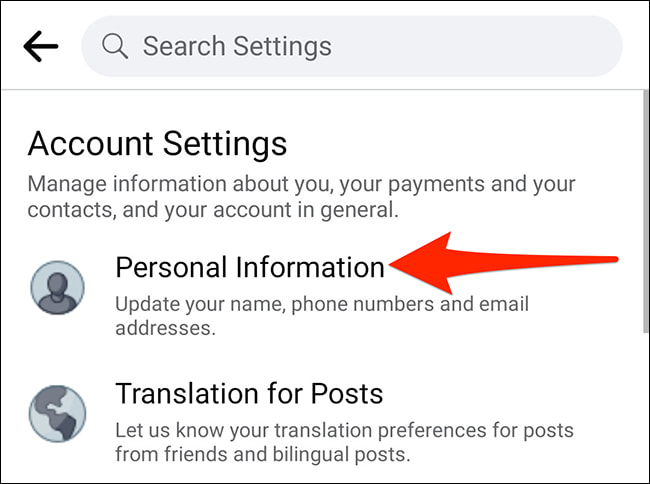
Chọn “Thông tin liên hệ” trên màn hình “Thông tin cá nhân”.
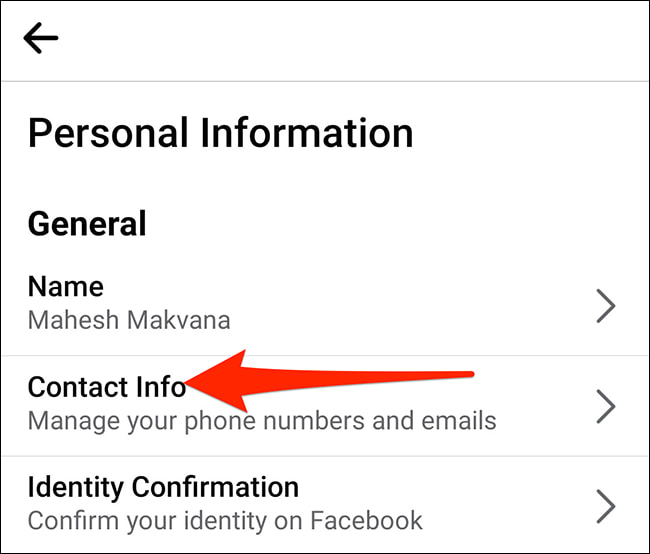
Nhấn vào “Thêm địa chỉ email” để thêm địa chỉ email phụ vào tài khoản Facebook của bạn.
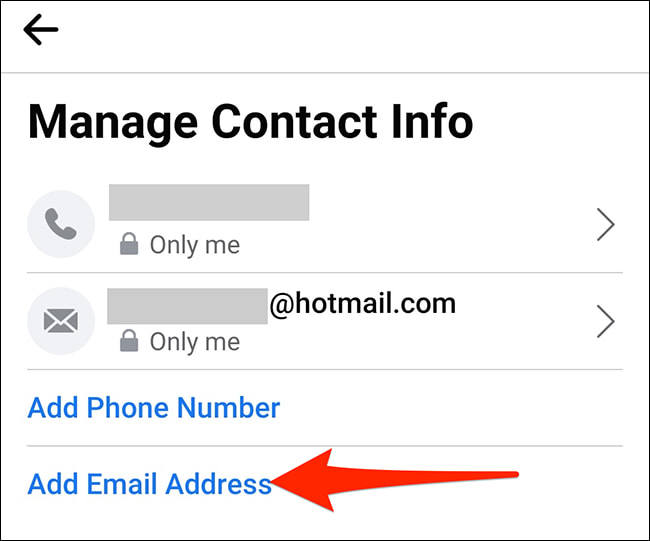
Trên màn hình “Thêm email”, hãy nhấn vào hộp “Thêm địa chỉ email bổ sung” ở trên cùng và nhập địa chỉ email mới của bạn. Sau đó, nhập mật khẩu Facebook của bạn vào ô bên dưới và cuối cùng, nhấn vào “Thêm Email”.
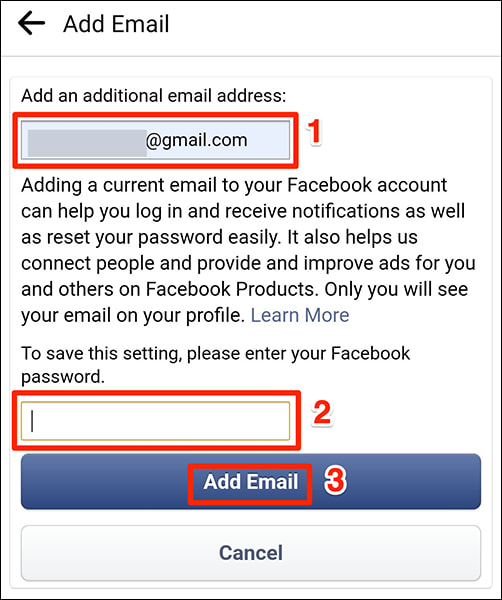
Vì lý do bảo mật, bạn có thể được yêu cầu nhập lại mật khẩu Facebook của mình. Nhấn vào trường “Mật khẩu”, nhập mật khẩu của bạn và nhấn vào “Tiếp tục”.
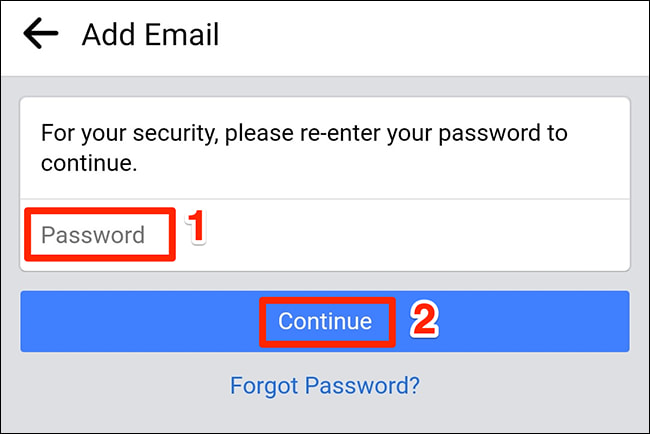
Trên màn hình “Quản lý thông tin liên hệ” mở ra, hãy nhấn vào “Xác nhận”.
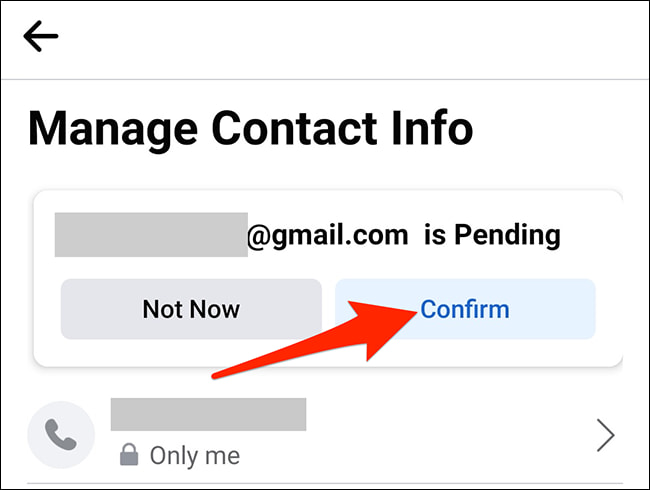
Facebook sẽ yêu cầu bạn nhập mã xác nhận đã được gửi cho bạn qua email. Để lấy mã này, hãy truy cập hộp thư đến cho địa chỉ email mới nhập của bạn, mở email gần đây của Facebook và bạn sẽ thấy mã xác minh.
Sao chép mã này từ email.
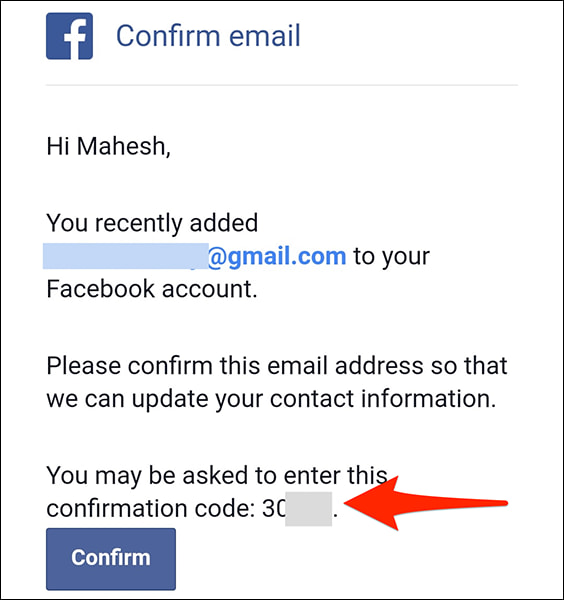
Quay lại ứng dụng Facebook, nhấn vào trường “Nhập mã xác nhận” và dán hoặc nhập mã của bạn. Sau đó, nhấn vào “Xác nhận”.
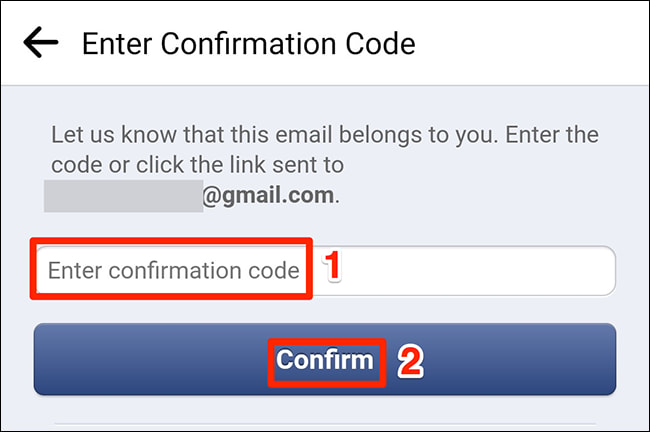
Facebook sẽ xác minh mã. Sau khi xác nhận thành công, nó sẽ thêm địa chỉ email được chỉ định của bạn vào tài khoản của bạn.
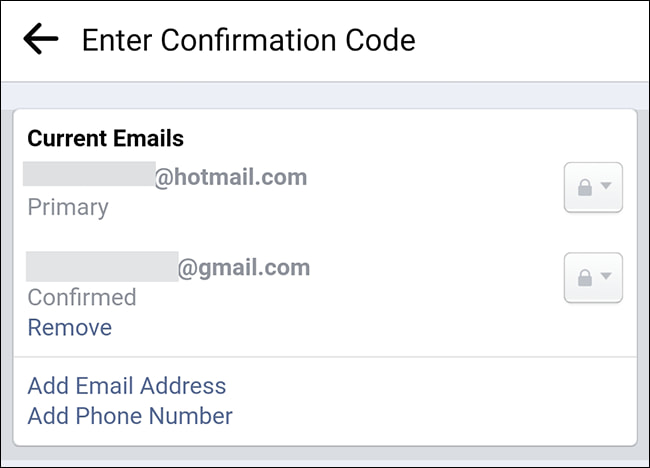
Tổng kết
Và đó là tất cả các bước bạn phải làm khi có nhu cầu đổi địa chỉ email Facebook cá nhận của bạn. Hãy chia sẽ nếu thấy bài viết có ích bạn nhé.