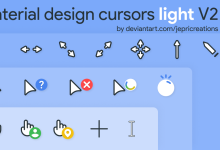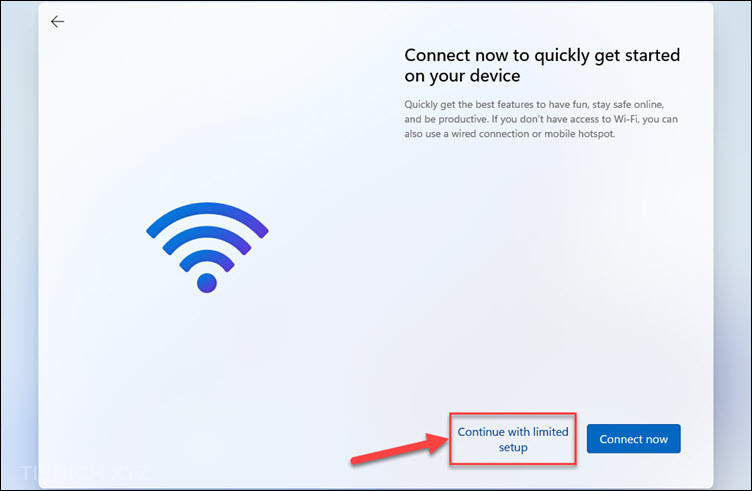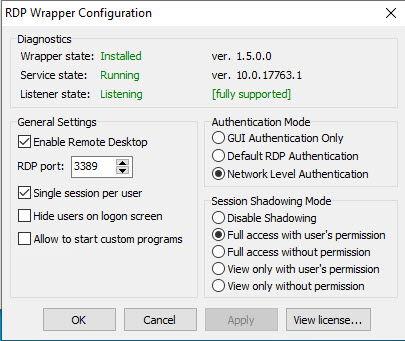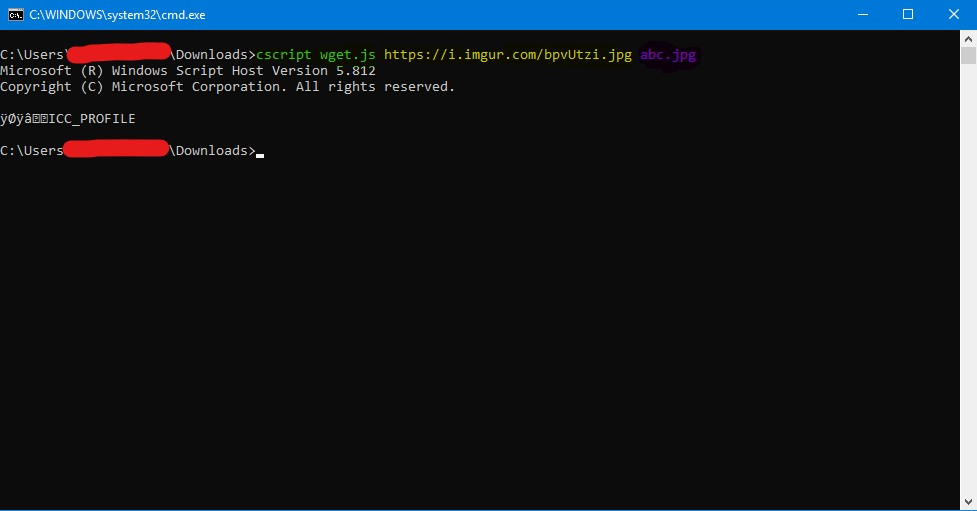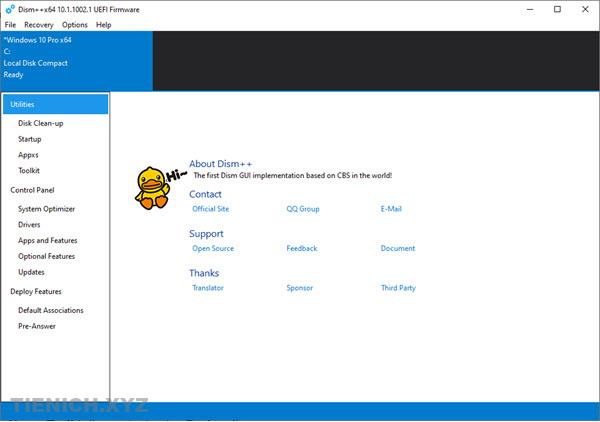Sửa lỗi "Automatic repair" không thể khởi động vào màn hình trên Windows 10
Nếu một ngày đẹp trời nọ, bạn mở chiếc máy bàn hoặc laptop của bạn và nhận được một thông báo “Repairing Automatic repair“, bạn ngồi chờ vài phút thì nhận thêm một thông báo “Windows 10 Automatic Repair couldn’t repair your PC” có nghĩa là máy bạn đang bị lỗi khởi động Windows khá nghiêm trọng.
Bạn đừng quá lo lắng về dữ liệu vì lỗi này bạn vẫn còn nhiều cách để lấy lại dữ liệu như vào Win PE và chép dữ liệu từ ổ cứng sang USB hoặc sang phân vùng khác trên Windows 10. Sau đó bạn hãy thử khắc phục lỗi bằng cách bên dưới này trước khi cài lại Windows nhé.
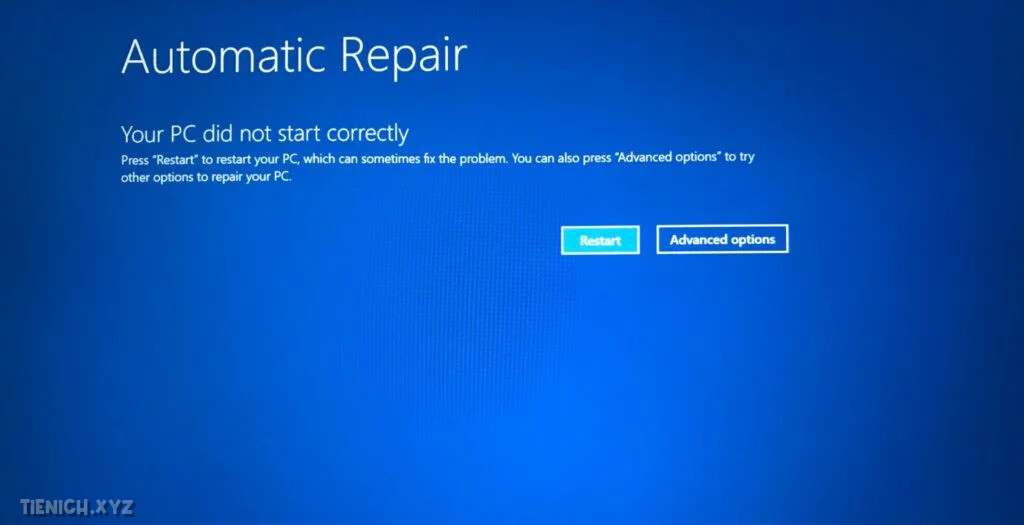
Đối với lỗi “Repairing Automatic repair” khi bạn tìm kiếm cách sửa thì trên mạng có rất nhiều cách nhưng đối với mình cũng từng bị khá nhiều thì có hai cách chính này sẽ giúp bạn sửa lỗi rất đơn giản nhưng hiệu quả rất cao nhé.
Cách 1: Sử dụng Command Prompt từ Windows 10 Boot Options.
Sau khi Windows cố gắng sửa lỗi cho bạn nhưng không thành công, và tiếp đến là một màn hình xanh với thông báo “Windows 10 Automatic Repair couldn’t repair your PC“. Nhanh tay nhấn ngay vào nút “Advanced Options“.
Windows 10 Automatic Repair couldn’t repair your PC (thông báo sau này nó khác trước)
Trong menu Advanced Options bạn chọn Command Prompt.
Trong màn hình “đen đen” này bạn hãy gõ lệnh bên dưới để sửa lỗi nhé:
bootrec.exe /rebuildbcd
bootrec.exe /fixmbr
bootrec.exe /fixboot
Sau khi gõ đủ ba lệnh trên bạn hãy khởi động lại Windows xem máy vào được màn hình chính chưa nhé. Nếu vẫn chưa khắc phục được bạn hãy thử cách thứ hai.
2. Sử dụng “Command Prompt” trong Safe Mode
Sau một hồi lâu máy không vào được màn hình chính, bạn sẽ vào màn hình Boot Options.
Chọn theo đường dẫn sau: Troubleshoot > Advanced options > Startup Settings.
Sau đó bấm nút “Restart“, Máy tính của bạn sẽ khởi động lại và hiện lên màn hình khởi động với nhiều tùy chọn. Tại đây bạn nhấn số tương ứng với tùy chọn “Enable Safe Mode with Networking” (thường là số 5).
Khi đã vào Safe Mode, nhấn tổ hợp Windows + X và tiếp tục chọn “Command Prompt (Admin)“.
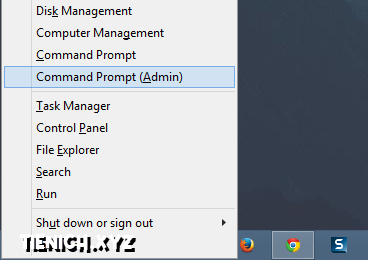
Tại màn hình Command Prompt bạn gõ lệnh sau:
DISM /Online /Cleanup-Image /RestoreHealth
Lưu ý: Quá trình này xử lý hơi lâu, có thể đến 15 phút mới xong, và đặt biệt là phải có kết nối mạng nhé.
Sau khi quá trình xử lý hoàn tất, bạn hãy khởi động lại máy và chờ đợi kết quả nhé.
Lời kết
Theo kinh nghiệm “Bản thân” thì cách thứ 2 này rất hiệu quả, đa phần mình làm cách này thì điều vào được Windows hết. Còn nặng quá thì cài lại Windows cho nhanh chứ đi mò vọc còn lâu hơn nữa (mà có thời gian thì cứ vọc sau đó chia sẽ lại với mình qua bình luận bên dưới nhé <3).