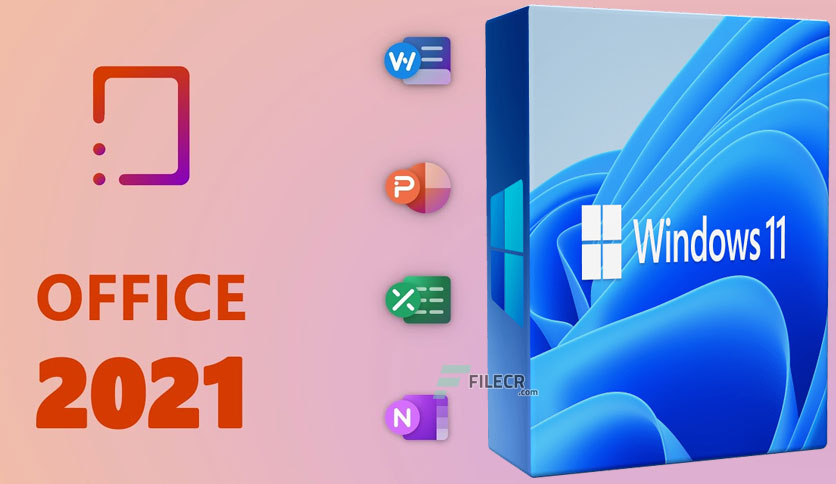Tải Windows 11 (Dev) và Hướng dẫn cài đặt chi tiết
Vừa qua, Windows 11 chính thức đã bị rò rỉ và người dùng có thể tải về cài đặt trãi nghiệm trước ngày ra mắt ngay bây giờ.
Trong bài viết này mình không tập trung vào giới thiệu về Windows 11 nữa mà sẽ hướng dẫn cài đặt chi tiết Windows 11 này nhé.
Tải file ISO và tạo USB Boot
- File ISO Windows 11: Windows.11-Lake(Dev)_en-us.iso
- Tạo USB Boot bằng refus các bạn có thể tìm trên mạng nếu chưa biết
Tiến hành cài đặt
Bước 1: Thiết lập BIOS phù hợp với USB Boot (nên chọn UEFI). Nếu chưa bạn có thể vào BIOS chỉnh lại
- Tham khảo: Phím tắt vào BIOS và Boot Menu các dòng máy
Bước 2: Quá trình cài đặt Windows 11 sẽ không có gì khó khăn nếu như bạn đã từng cài các phiên bản Windows trước. Nếu chưa từng thì chỉ cần xem ảnh theo các bước bên dưới là được.
Sau khi boot vào USB ta chọn ngôn ngữ và nhấn Next, sau đó chọn INSTALL để bắt đầu cài đặt.
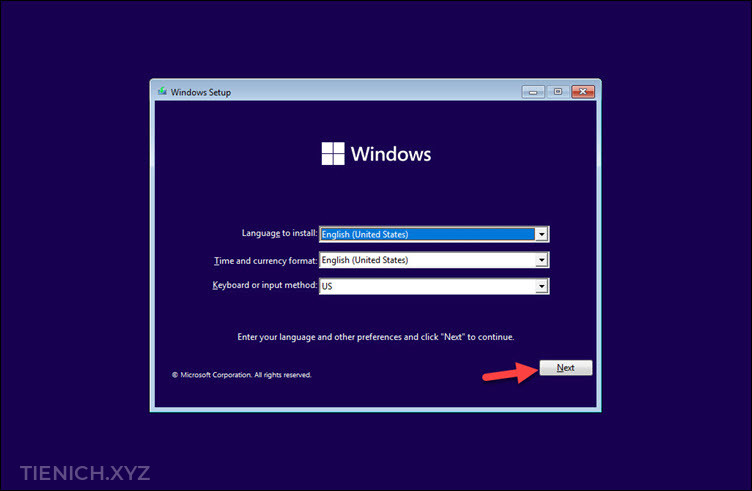
Bước 3: Nếu có yêu cầu nhập key thì chọn I don’t have a product key. Tiếp theo hãy chọn phiên bản Windows 11 cần cài đặt (Home, Pro, Education…)
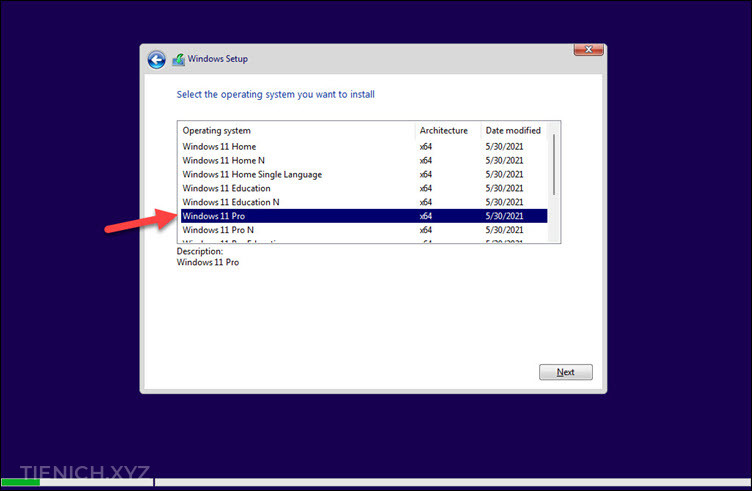
Ở đây mình chọn phiên bản PRO, sau khi cài đặt bạn có thể tham khảo thêm cách kích hoạt ở bên dưới.
Bước 4: Bước này bạn chọn Custom: Install Windows only (advanced).
Lưu ý: Lựa chọn này có thể khiến bạn mất hết dữ liệu trong ổ mà bạn dự tính sẽ cài đặt Windows 11.
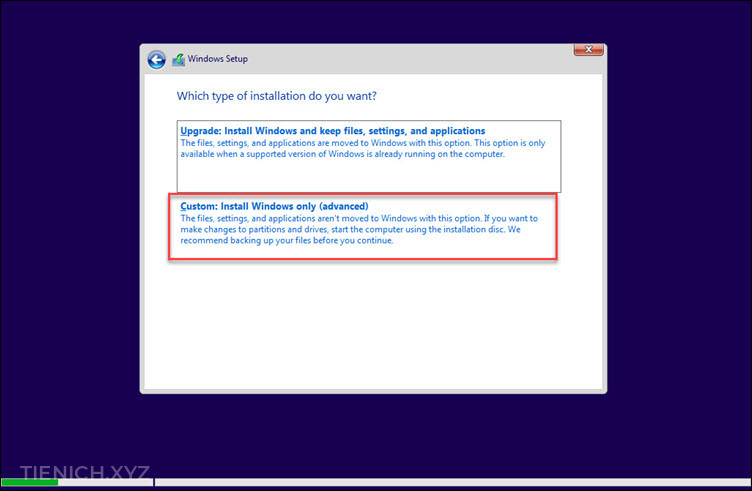
Bước 5: Chọn ổ đĩa cài đặt Windows, tại đây bạn có thể chọn phân vùng có sẵn hoặc tạo mới. Ngoài ra bạn có thể xóa các phân vùng cũ (lưu ý về dữ liệu).
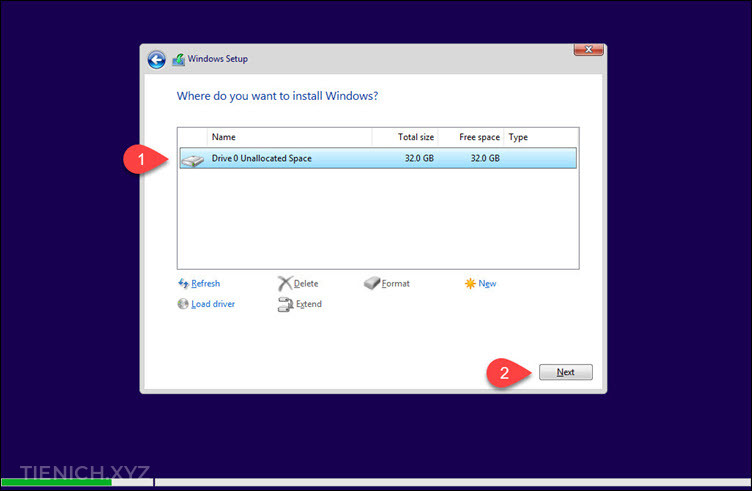
Bước 6: Đến đây Windows sẽ cài đặt lên máy của bạn, quá trình này diễn ra khá nhanh nếu bạn đang sử dụng ổ cứng SSD.
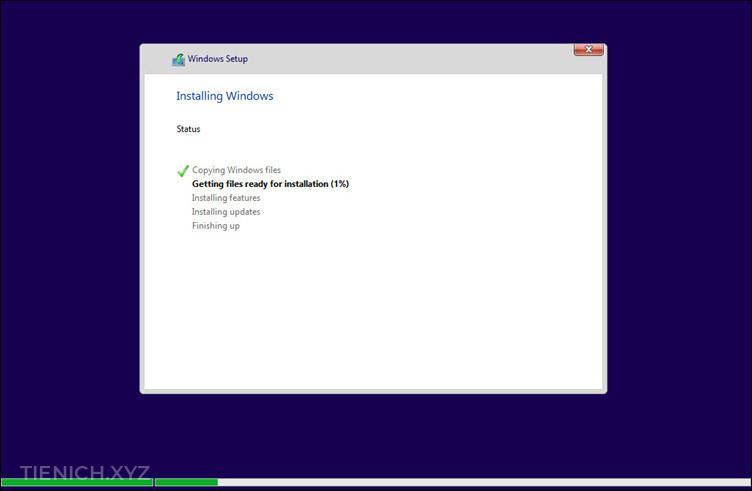
Bước 7: Sau khi cài đặt xong, máy bạn sẽ tự khởi động lại. Lúc này bạn có thể rút USB boot ra được rồi. Tiếp theo là giao diện cài đặt Windows 11 hoàn toàn mới mẻ xuất hiện. Bạn cần chọn ngôn ngữ để tiếp tục.
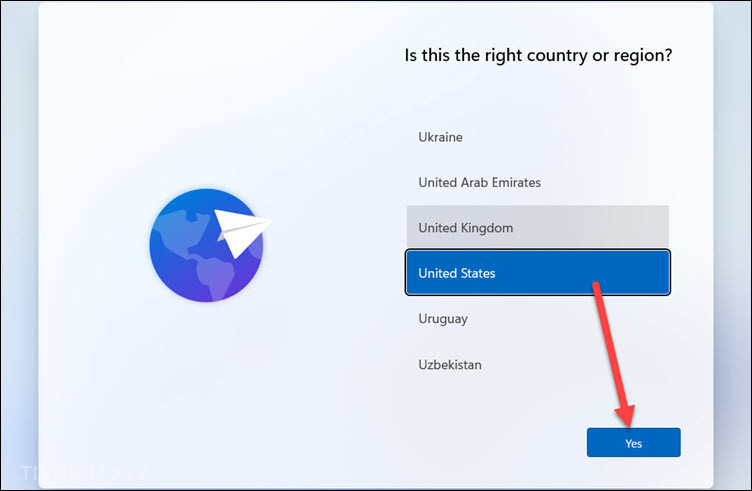
Bước 8: Tiếp theo là thiết lập bàn phím. Khi bạn chọn xong bàn phím chính, Windows 11 sẽ hỏi bạn có muốn cài thêm bàn phím phụ hay không, bạn nhấn Add layout để thêm hoặc Skip để bỏ qua tùy theo nhu cầu.
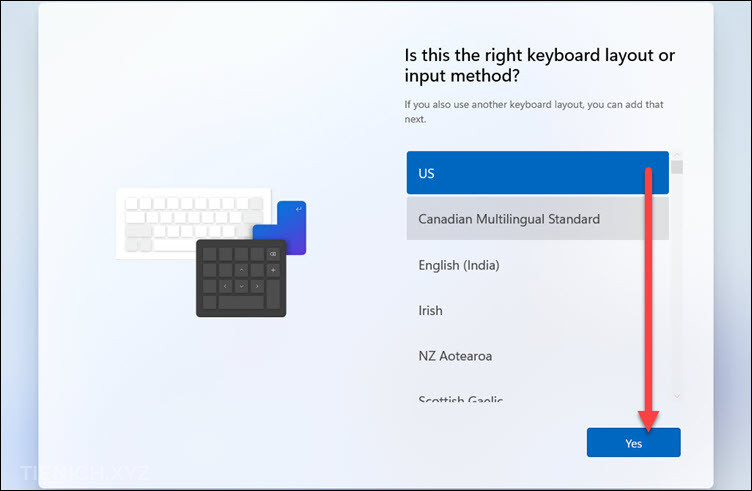
Bước 9: Bước tiếp theo này có thể Windows sẽ yêu cầu kết nối WIFI thì bạn nên chọn I don’t have internet, nếu dùng cáp mạng thì hãy rút ra để quá trình cài đặt diễn ra nhanh hơn.
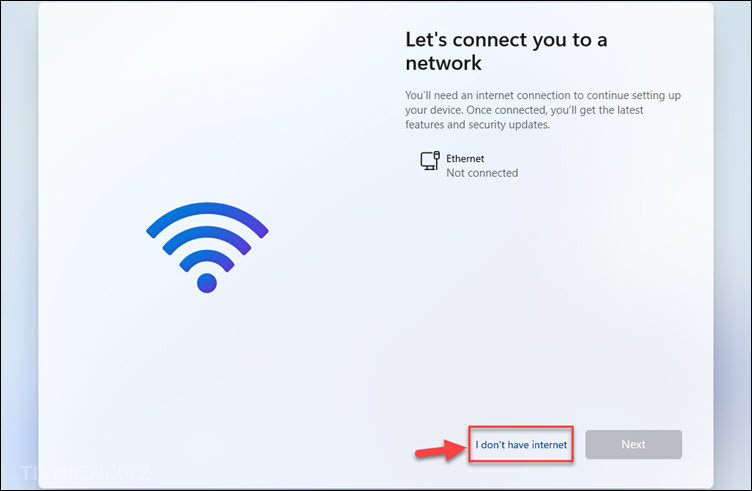
Bước 10: Tiếp theo chọn Continue with limited setup
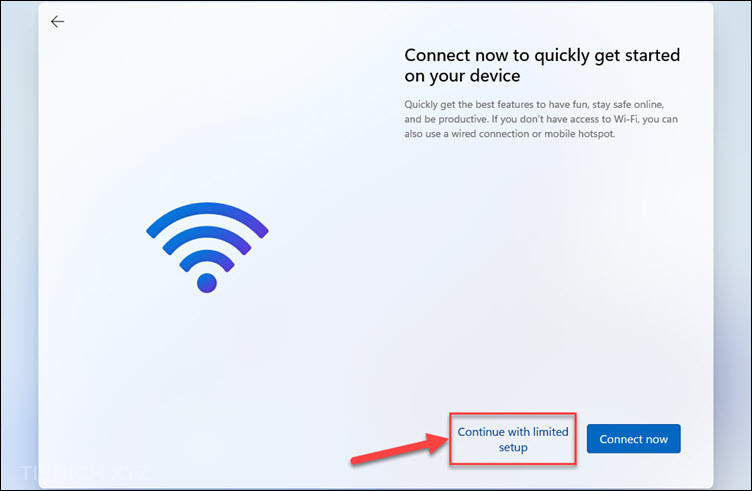
Bước 11: Chọn tên đăng nhập cho Windows 11 của bạn.
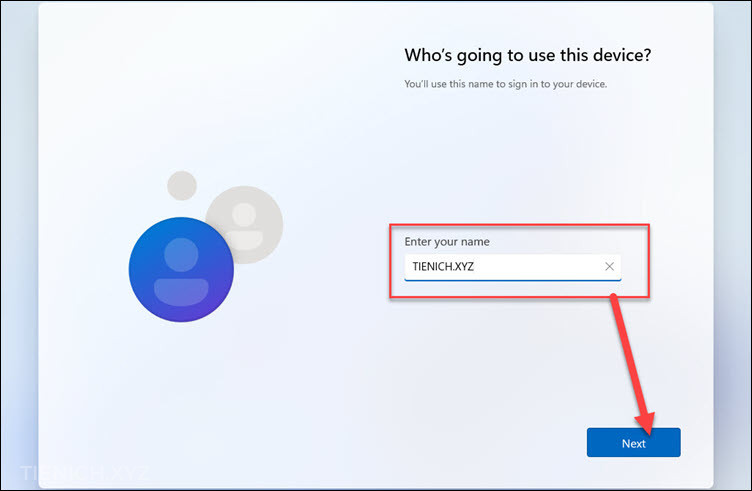
Bước 12: Bước tiếp theo nhập mật khẩu, nếu bạn không dùng mật khẩu thì bỏ trống và nhấn Next.
Sau các bước trên bạn đã vào được giao diện màn hình chính của Windows 11 hoàn toàn mới mẽ và trông lạ mắt hơn rồi.
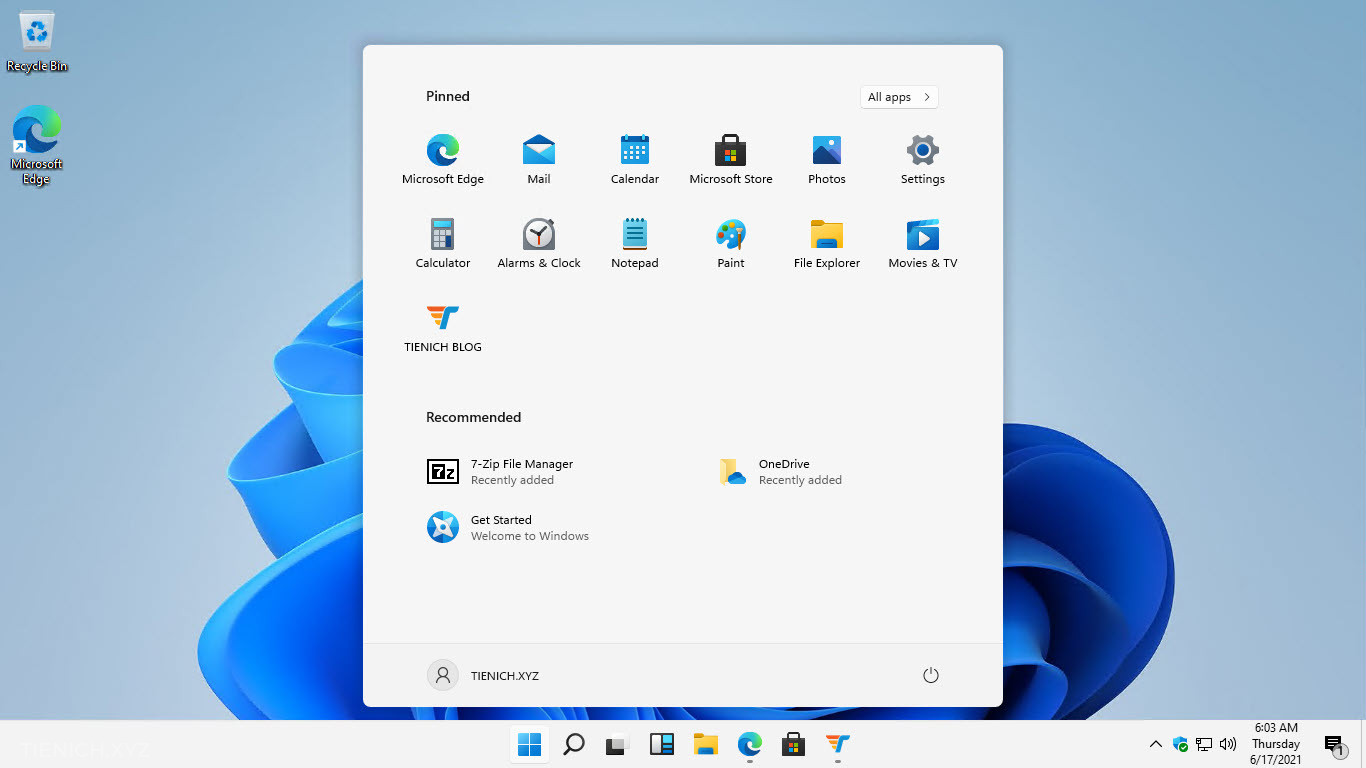
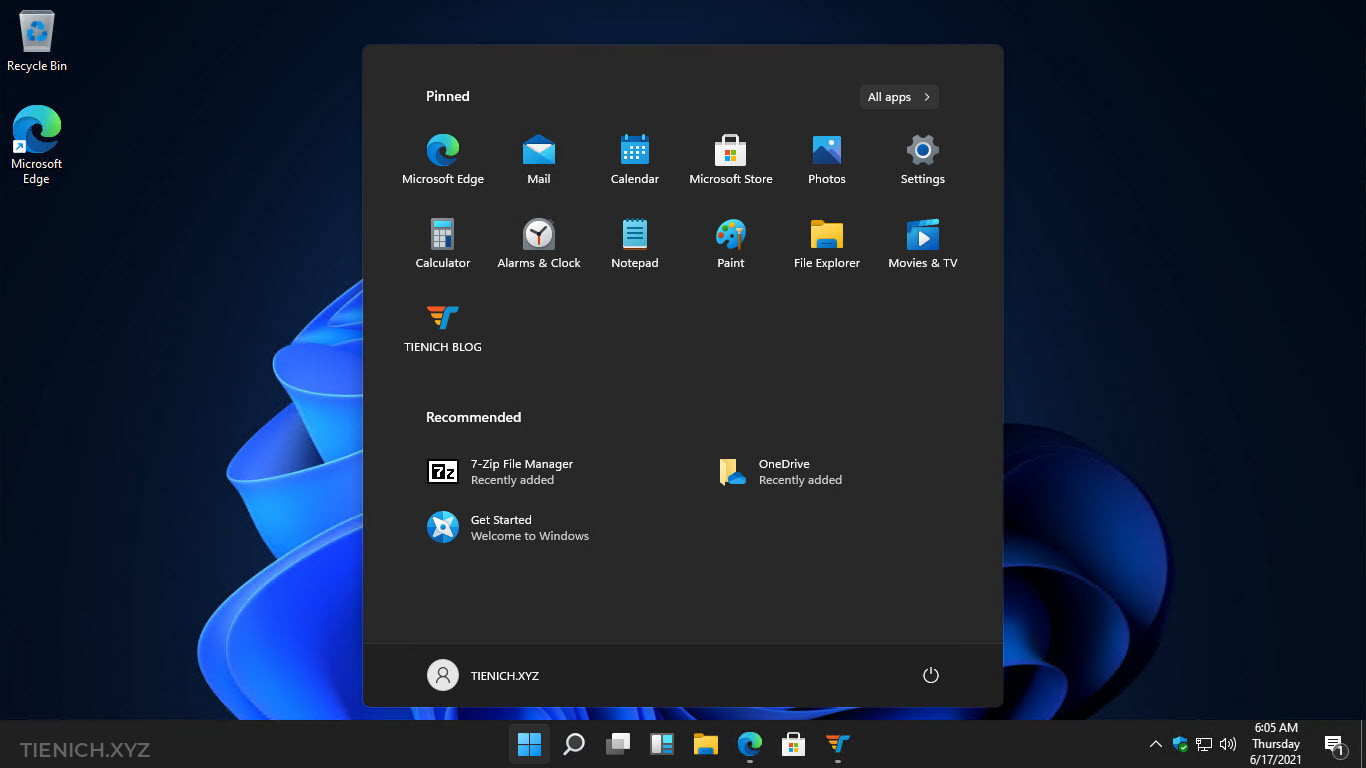
Giao diện Windows 11 (Dark mode)
Hướng dẫn cài đặt bằng Video của Pureinfotech
Hướng dẫn kích hoạt Windows 11 bằng Script
Tuy là Windows 11 vừa mới bị rò rỉ và chưa có cách kích hoạt chính thức cho phiên bản này. Nhưng mình đã thử với các script kích hoạt Windows 10 và nó đã hoạt động tốt.
Ở đây mình sử dụng bản PRO và đã kích hoạt thành công.
Bước 1: Tải script Active_Windows_11.zip sau đó giải nén ra thư mục
Bước 2: Nhấp chuột phải vào script và chọn Run as Administrator và chờ script hoạt động
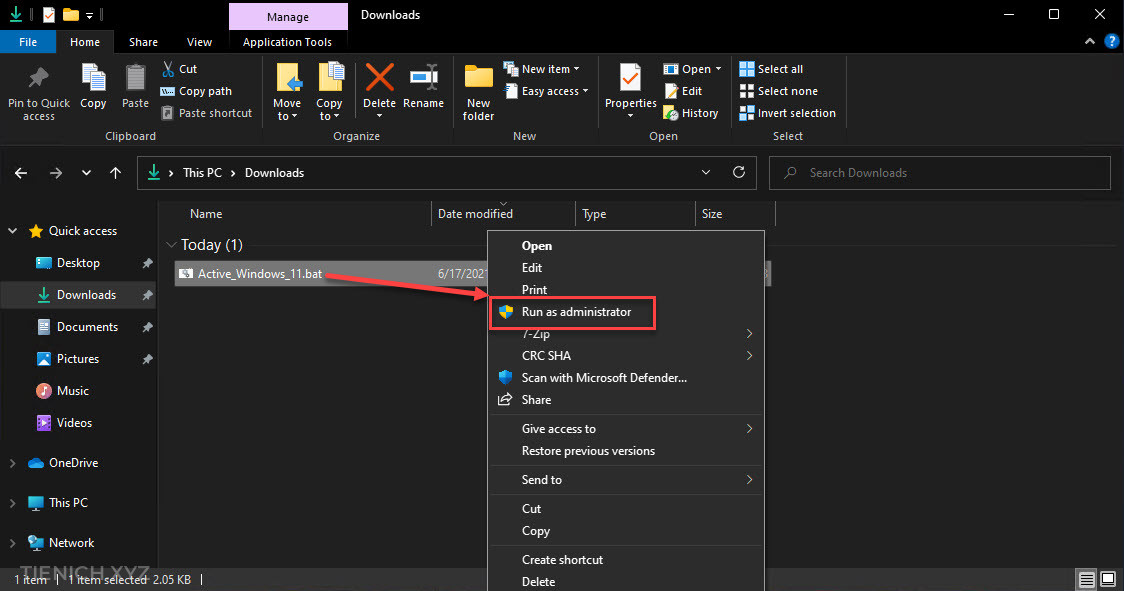
Bước 3: Sau khi kích hoạt thành công, bạn chọn Y để khởi động lại máy hoặc tắt cửa sổ để bỏ qua.
Trong bài viết trên mình đã hướng dẫn các bạn tải, cài đặt và kích hoạt Windows 11 chi tiết nhất có thể rồi đó. Chúc bạn thành công!
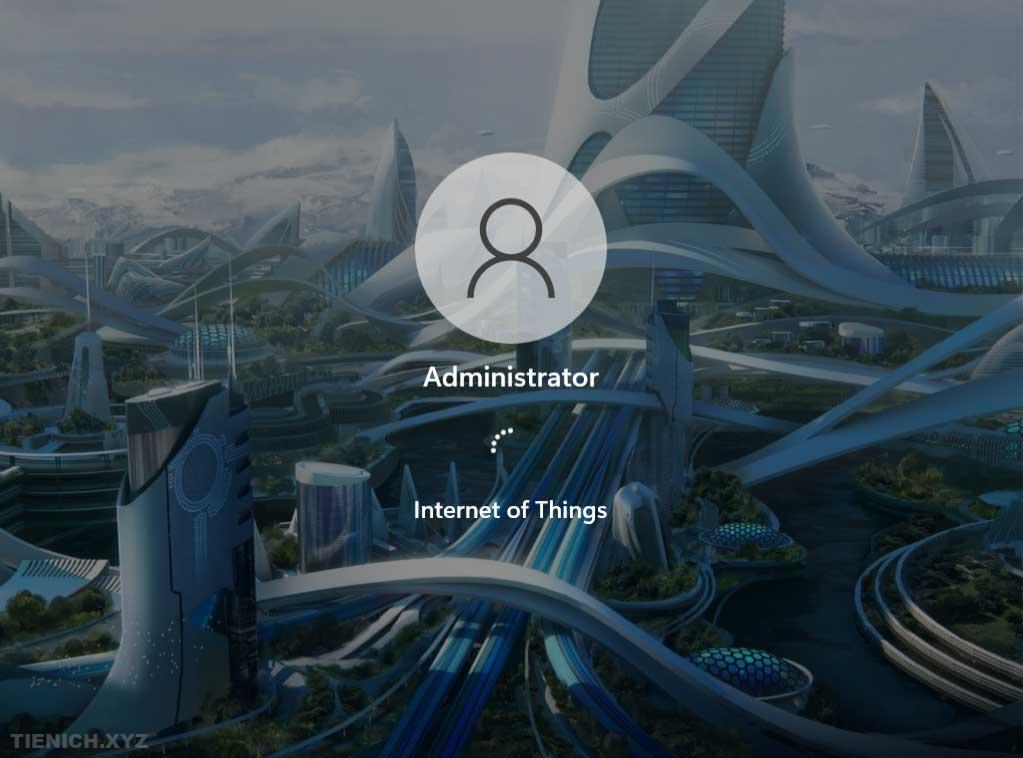

![Download Windows 11 Pro 22000.71 Insider Preview [Fshare/Onedrive/GDrive] windows 11 settings](https://tienich.xyz/wp-content/uploads/2021/06/windows-11-settings.png)
![Tải về Windows 11 Pro Lite Build 21996.1 [Kích hoạt sẵn] windows 11 professional lite free download](https://tienich.xyz/wp-content/uploads/2021/06/windows-11-professional-lite-free-download.jpg)