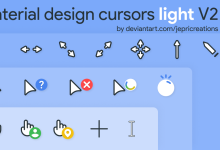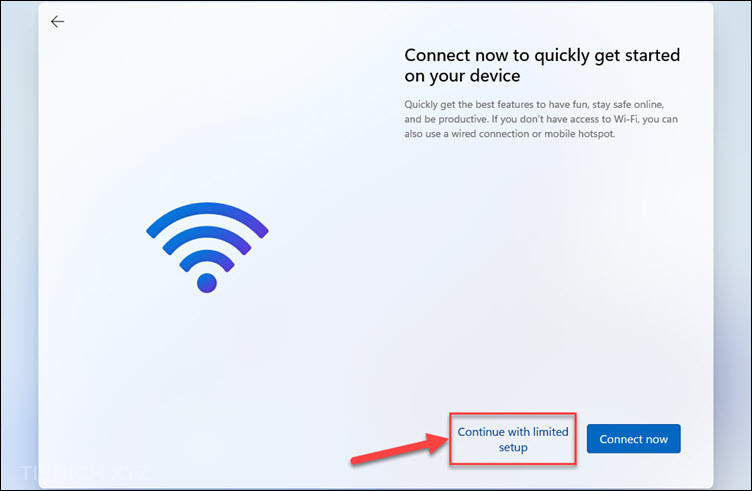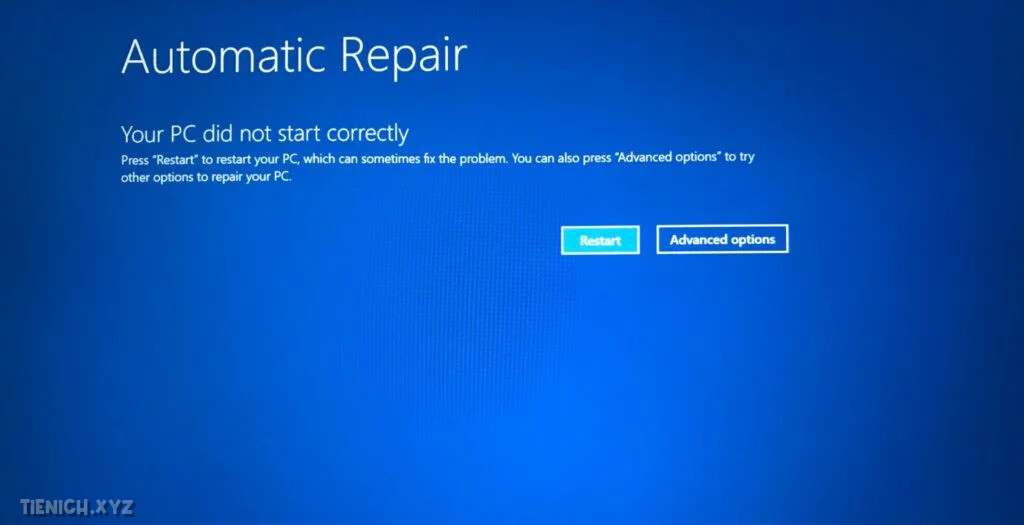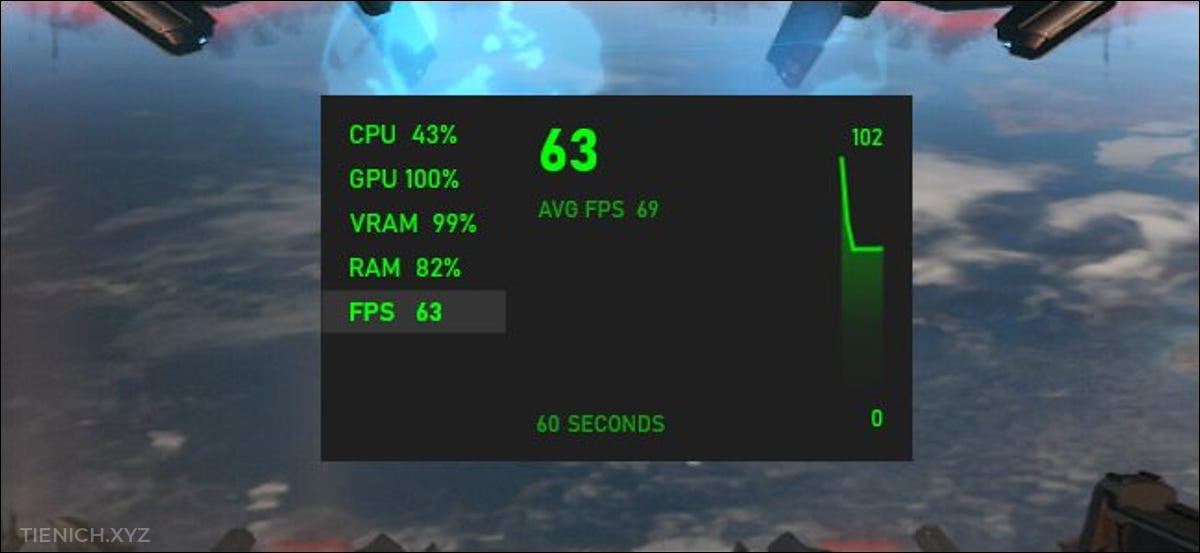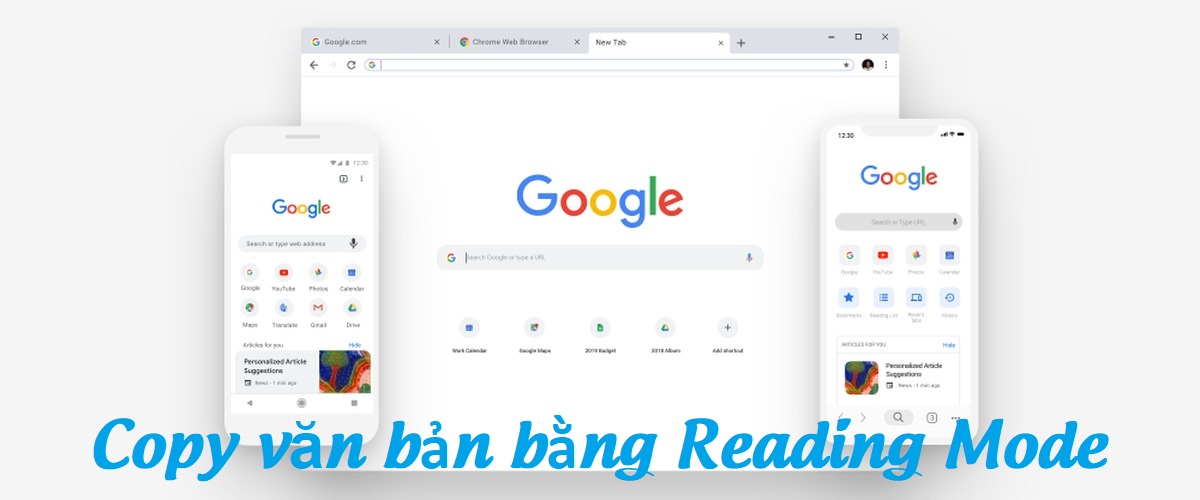10 cách này có thể giúp máy tính Windows của bạn hoạt động nhanh hơn

Máy tính của bạn sau một thời gian sử dụng sẽ trở chậm chạp, ì ạch dần kèm theo tình trạng treo máy, giật, lag… gây ức chế, khó chịu khi sử dụng. Vậy làm thế nào để đảm bảo máy tính của bạn luôn hoạt động ổn định và đạt hiệu suất cao nhất?
Hãy cùng chúng tôi tìm hiểu 10 cách tăng tốc máy tính nhanh chóng, dễ thực hiện mà lại vô cùng hiệu quả nhé!
1. Tắt các tài nguyên không cần thiết
Máy tính Windows lúc khởi động chậm và đơ do có thứ gì đó đang ngốn lượng RAM hay CPU tương đối lớn. Thứ đó chính là các phần mềm tự động bật và luôn chạy ngầm khi ta khởi động máy, chúng sẽ làm lãng phí tài nguyên có sẵn trong hệ thống, dẫn đến làm chậm máy tính của bạn một cách đáng kể.
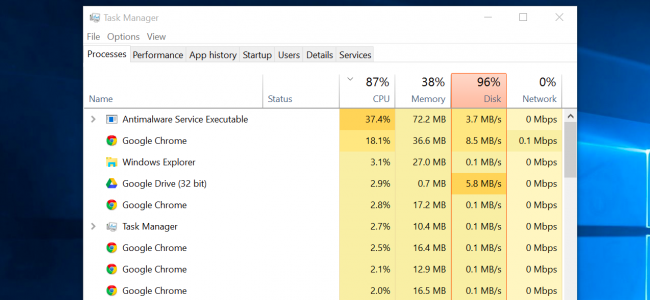
Để giải quyết vấn đề này bạn có thể thực hiện theo 2 cách:
- Cách 1: Nhấn tổ hợp phím Ctrl + Shift + Esc, chọn Services.
- Cách 2: Nhấp chuột phải vào thanh tác vụ (Taskbar), chọn Start Task Manager, chọn Services.
Bạn hãy chọn những ứng dụng không cần thiết hoặc những ứng dụng đang sử dụng quá nhiều tài nguyên và nhấp vào “End Task” để tắt chúng đi. Cách này sẽ giúp máy tính của bạn chạy nhanh hơn.
2. Đóng các chương trình khay hệ thống
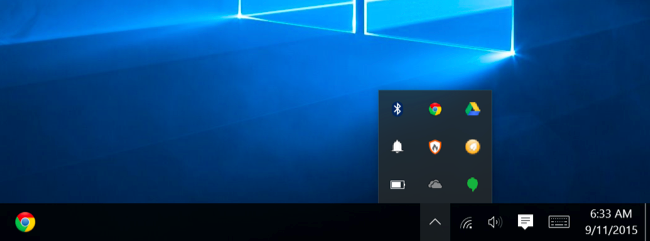
Nhiều ứng dụng có xu hướng chạy trong khay hệ thống hoặc khu vực thông báo. Các ứng dụng này thường khởi chạy khi khởi động và vẫn chạy ở chế độ nền nhưng vẫn bị ẩn sau biểu tượng mũi tên lên ở góc dưới cùng bên phải của màn hình. Nhấp vào biểu tượng mũi tên này, nhấp chuột phải vào bất kỳ ứng dụng nào bạn không cần chạy nền và đóng chúng để giải phóng tài nguyên.
3. Tắt chương trình tự khởi động
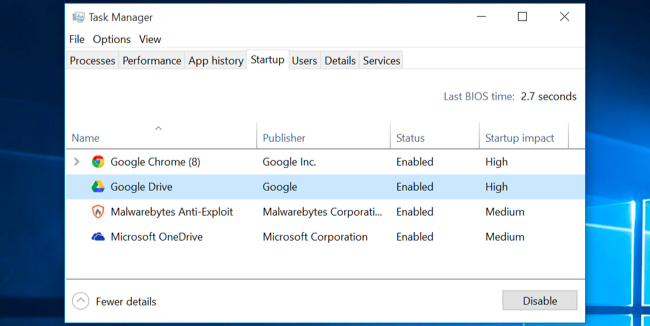
Để góp phần tăng tốc độ Win thì bạn nên tắt một số ứng dụng chạy cùng máy khi khởi động. Tốt hơn hết, hãy ngăn các ứng dụng đó khi khởi động để tiết kiệm bộ nhớ và chu kỳ CPU, cũng như làm tăng tốc quá trình đăng nhập. Trên Windows 8, 8.1 và 10, hiện có một trình quản lý khởi động mà bạn có thể sử dụng nó để quản lý các chương trình khởi động của mình.
Để tắt các chương trình khởi động ta cũng có 2 cách thực hiện:
- Cách 1: Nhấp chuột phải vào thanh tác vụ và chọn “Task Manager”.
- Cách 2: Nhấn tổ hợp phím Ctrl + Shift + Escape để khởi chạy nó.
Kiểm tra các ứng dụng đang khởi động, chọn những ứng dụng không cần thiết và tắt chúng đi.
4. Xóa bỏ hiệu ứng hình ảnh
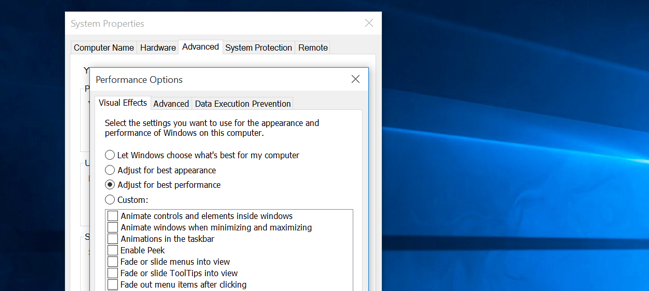
Windows sử dụng rất nhiều hoạt ảnh hấp dẫn như đổ bóng, mượt chữ, chuyển động… Mặc dù chúng làm cho máy tính của bạn trở nên bắt mắt hơn nhưng chúng cũng chiếm một phần dung lượng hệ thống và làm cho PC của bạn có vẻ chậm chạp hơn.
Để tắt những hoạt ảnh trên Windows 10 gây ảnh hưởng tới hệ thống, bạn hãy làm theo các bước sau:
- Bước 1: Nhấn tổ hợp phím Windows Key + X hoặc mở Start và nhập vào ô tìm kiếm This PC, sau đó chuột phải vào kết quả tìm được và chọn Properties.
- Bước 2: Trong cửa sổ Properties của This PC, chọn Advanced system settings.
- Bước 3: Tại thẻ Advanced, nhấn vào nút Settings trong mục Performance. Trong thẻ Visual Effect bạn chọn “Adjust for best performance” để tắt tất cả các hoạt ảnh hoặc chọn “Custom” để tắt các hoạt ảnh riêng lẻ mà bạn không muốn xem, cuối cùng nhấn OK.
5. Gỡ bỏ một số tiện ích mở rộng trên trình duyệt web của bạn
Rất có thể bạn sử dụng trình duyệt web của mình nhiều, vì vậy trình duyệt web của bạn có thể hơi chậm một chút. Bạn nên sử dụng càng ít tiện ích mở rộng trình duyệt hoặc tiện ích bổ sung càng tốt vì chúng làm chậm trình duyệt web của bạn và khiến trình duyệt sử dụng nhiều bộ nhớ hơn.
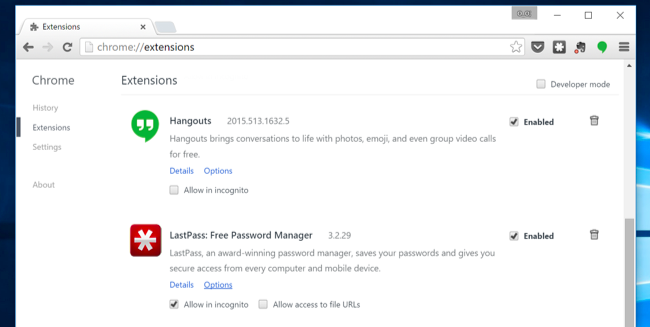
Bạn vào Extensions or Add-ons manager của trình duyệt web và xóa các tiện ích bổ sung bạn không cần. Như vậy sẽ làm cho trình duyệt của bạn hoạt động mượt mà và trông ”gọn mắt” hơn.
6. Quét phần mềm độc hại và phần mềm quảng cáo
Thỉnh thoảng lý do khiến máy tính của bạn chạy chậm là vì các phần mềm độc hại, phần mềm quảng cáo hay máy tính nhiễm bị nhiễm virus làm cho hệ thống đứng yên. Nguyên nhân nhiễm Virus phần lớn là tải các phần mềm không rõ nguồn gốc, hoặc tải những bộ cài game đã bị bẻ khóa.
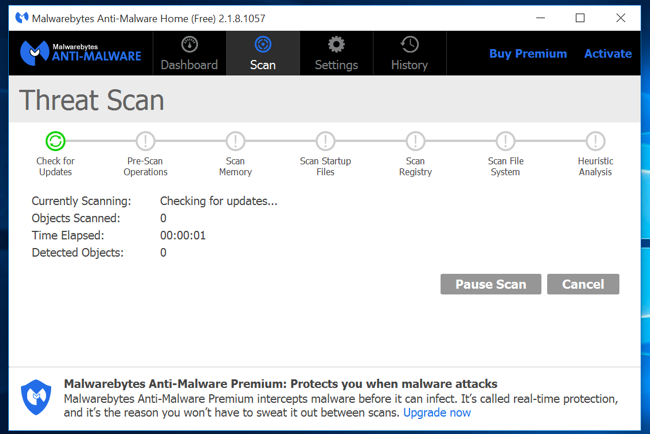
Để an toàn hơn, hãy quét máy tính của bạn bằng chương trình chống Virus. Bạn cũng nên quét nó bằng Malwarebytes, tính năng này “bắt” được rất nhiều chương trình không mong muốn tiềm ẩn (PUP) mà hầu hết các chương trình chống Virus thường bỏ qua.
7. Giải phóng dung lượng đĩa
Nếu ổ cứng của bạn quá đầy sẽ khiến máy tính của bạn có thể chạy chậm hơn đáng kể. Bạn có muốn giữ “chỗ trống” cho máy tính của bạn không? Làm theo hướng dẫn của chúng tôi để giải phóng dung lượng trên PC Windows của bạn nhé!
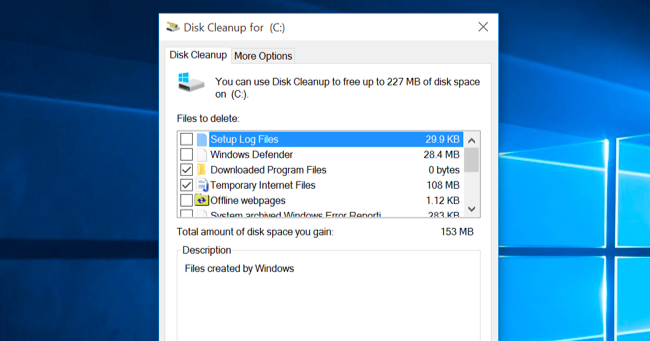
Bạn không cần bất kỳ phần mềm của bên thứ ba nào, chỉ cần chạy công cụ Disk Cleanup có trong Windows là có thể giải quyết được vấn đề nan giải này rồi.
8. Chống phân mảnh ổ cứng
Chống phân mảnh ổ cứng trên windows 10 là việc giúp cho máy tính của bạn chạy nhanh hơn và mượt mà hơn. Bởi vì qua một thời gian sử dụng, các tập tin ở ổ cứng sẽ bị phân tán (phân mảnh), do đó máy tính sẽ phải tìm kiếm các tập tin đó ở nhiều nơi khác nhau trên ổ cứng làm hệ thống ngày một chậm dần. Để góp phần tăng tốc Win toàn diện và giúp máy tính làm việc ổn định hơn thì việc chống phân mảnh ổ cứng là cần thiết.
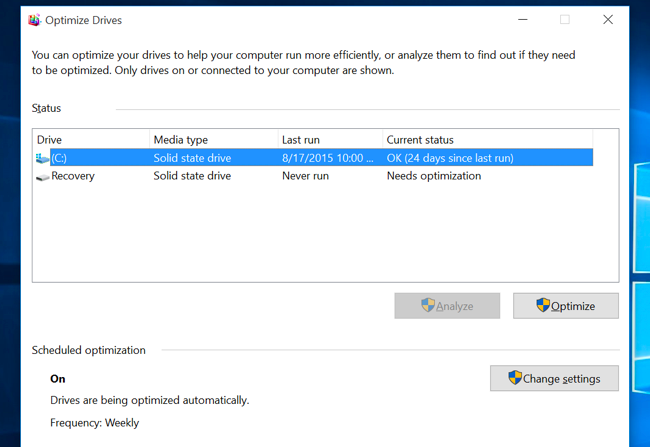
Nhưng lưu ý rằng, thực sự không cần thiết phải chống phân mảnh ổ cứng trên các phiên bản Windows hiện đại. Vì nó sẽ tự động chống phân mảnh ổ cứng cơ học trong nền.
9. Gỡ các chương trình không cần thiết
Điều này có thể giúp tăng tốc PC của bạn, vì những chương trình đó có thể bao gồm các quy trình nền, các mục tự khởi động, dịch vụ hệ thống, các mục menu ngữ cảnh và những thứ khác có thể làm chậm PC của bạn. Nó cũng sẽ tiết kiệm được dung lượng trên ổ cứng, giải phóng bộ nhớ và cải thiện bảo mật hệ thống.
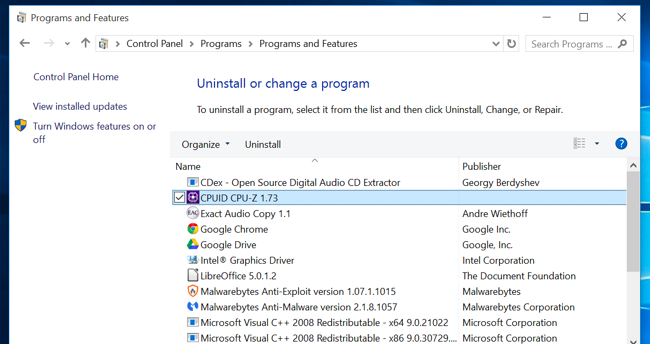
Để gỡ bỏ chúng, bạn vào Control Panel, chọn Uninstall a program và tìm danh sách các chương trình không có nhu cầu sử dụng, hay không cần thiết phải có và gỡ bỏ chúng đi.
10. Reset lại máy tính
Nếu các mẹo khác trên đây không “xi nhê”, thì bạn nên sử dụng giải pháp Reset lại máy tính nhé.!
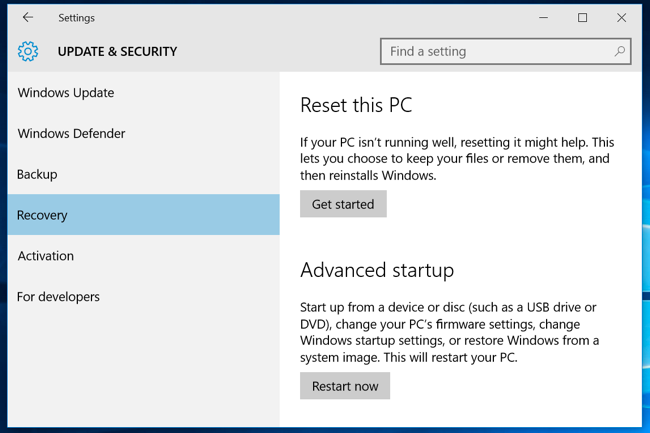
Trên các phiên bản Windows hiện đại như Windows 8, 8.1 và 10 thì việc cài đặt Windows mới dễ dàng hơn bao giờ hết. Bạn không cần phải tải phương tiện cài đặt Windows và cài đặt lại Windows. Thay vào đó, bạn có thể chỉ cần sử dụng tính năng “Reset Your PC” được tích hợp trong Windows để có được một hệ thống Windows mới hoàn toàn. Điều này tương tự như cài đặt lại Windows và sẽ xóa các chương trình đã cài đặt nhưng vẫn giữ lại các tệp của bạn. Cách này giúp giảm thời gian khởi động máy tính, tăng lượng pin sử dụng và nhất là cải thiện tốc độ, hiệu suất để có thể làm việc hiệu quả hơn.
Trên đây là 10 cách giúp tăng tốc máy tính Windows hiệu quả. Chúc các bạn thực hiện thành công và nhiều có trải nghiệm tuyệt vời hơn nhé!