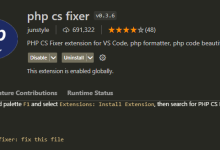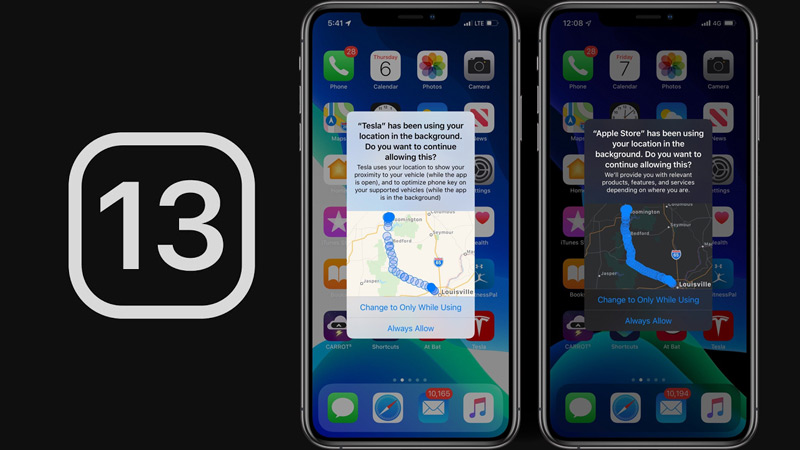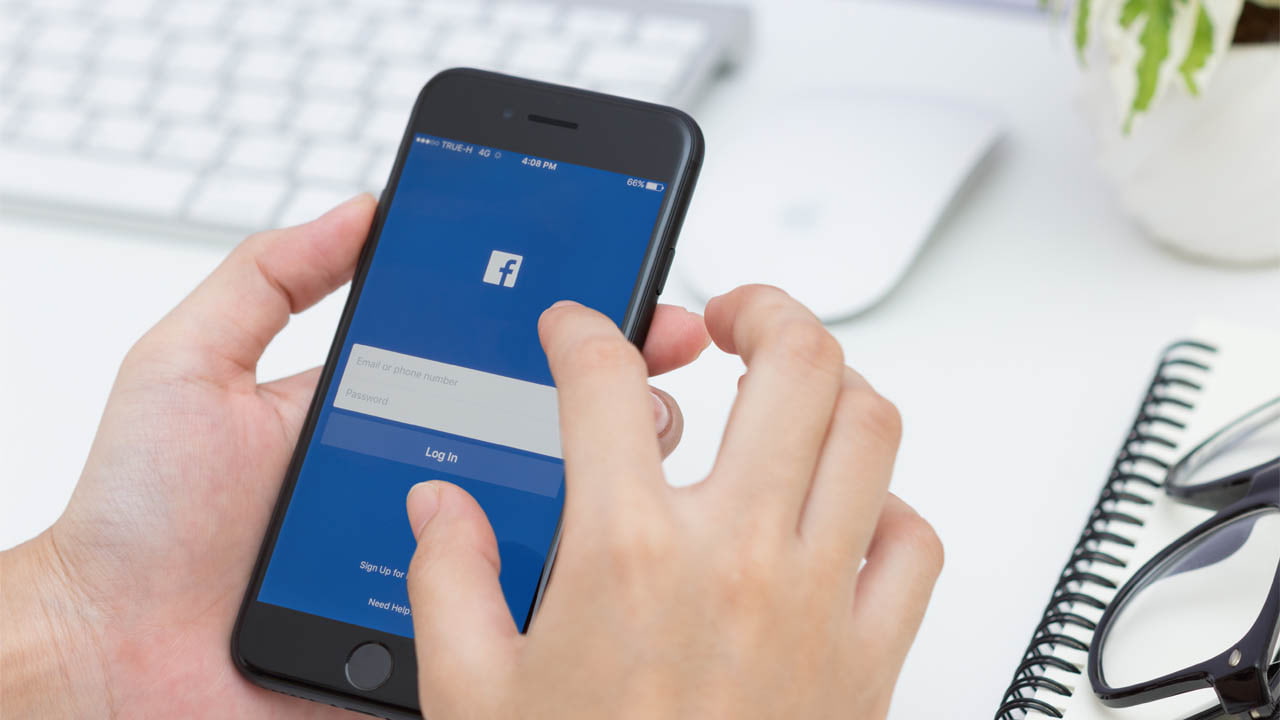Hướng dẫn sao lưu (sao chép) hình ảnh và video từ Facebook sang Dropbox
Tính năng chuyển hình ảnh, video trên Facebook sang các dịch vụ đám mây được thử nghiệm lần đầu tiên vào cuối năm 2019, tuy nhiên ở thời điểm đó chỉ mới hỗ trợ dịch vụ Google Photos. Hiện nay, Facebook đã cho phép bạn chuyển ảnh và video của mình sang Dropbox và Koofr, mang đến nhiều lựa chọn hơn cho người dùng. Với tính năng này, bạn không cần tải từng album theo cách thủ công như trước đây. Hơn nữa, dữ liệu của bạn sẽ được lưu trữ an toàn dưới dạng tập tin riêng lẻ và bạn được toàn quyền kiểm soát chúng.
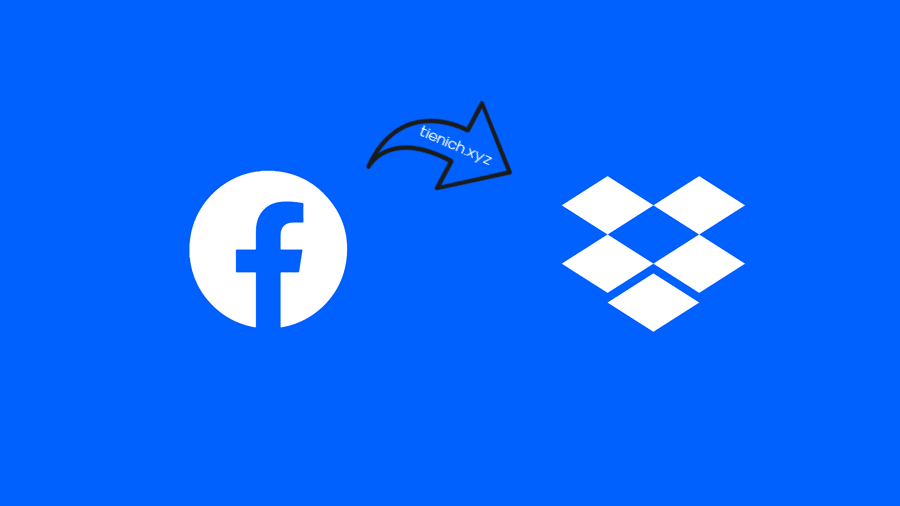
Chỉ với vài thao tác đơn giản bạn đã có thể hoàn toàn yên tâm về việc sao lưu hình ảnh, video của bạn trên mạng xã hội lớn nhất này. Hãy theo dõi những hướng dẫn dưới đây của chúng tôi để có thể chuyển ảnh và video từ Facebook của bạn sang Dropbox trên cả máy tính và smartphone một cách nhanh chóng nhé!
1. Hướng dẫn chuyển hình ảnh và video từ Facebook sang Dropbox trên máy tính
Để thực hiện tính năng này từ máy tính bạn làm theo các bước dưới đây nhé.
Đầu tiên, bạn phải đăng nhập vào tài khoản Facebook của bạn. Nhấp vào biểu tượng hình tam giác hướng xuống ở góc trên cùng bên phải, sau đó chọn “Settings & Privacy” (cài đặt & quyền riêng tư).
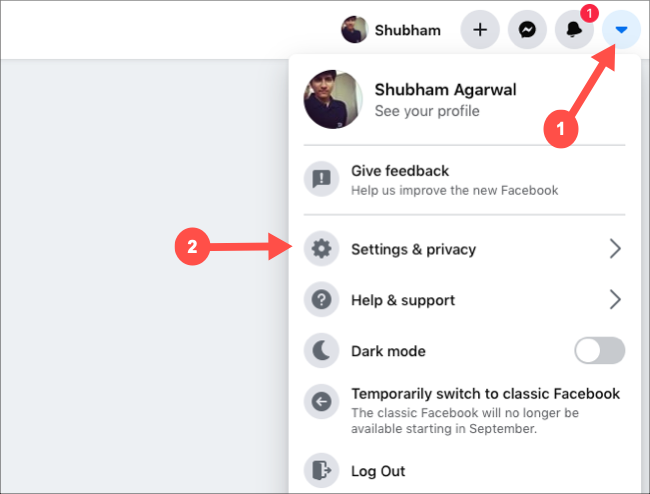
Kế đến, bạn chọn mục “Settings” (Cài đặt) và chọn “Your Facebook Information” (Thông tin của bạn trên Facebook) ở cột bên trái.
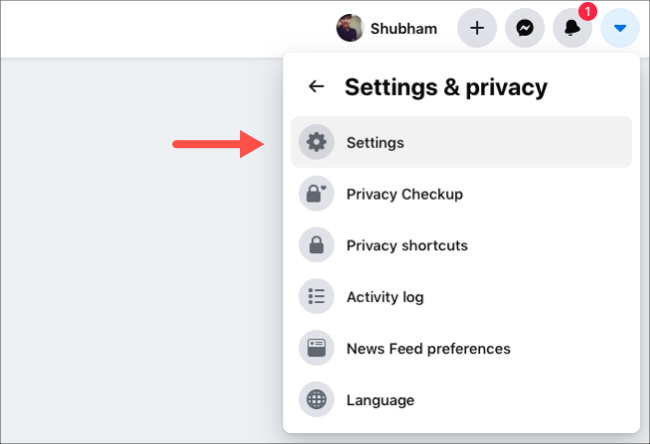
Nhấn vào “View” (Xem) của mục “Transfer A Copy of Your Photos or Videos” (Chuyển bản sao hình ảnh hoặc video của bạn) ở hàng thứ 2.
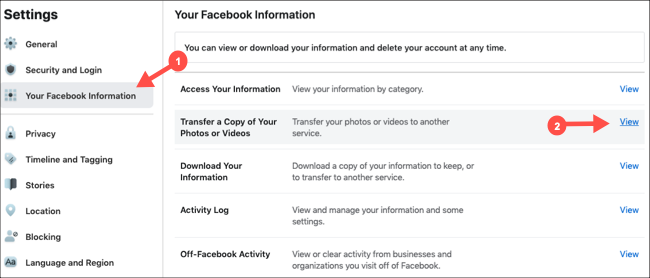
Di chuyển con trỏ chuột đến ô “Choose Destination” (Chọn điểm đến) và lựa chọn 1 trong 3 dịch vụ lưu trữ đám mây Google Photo, Dropbox hoặc Koofr.
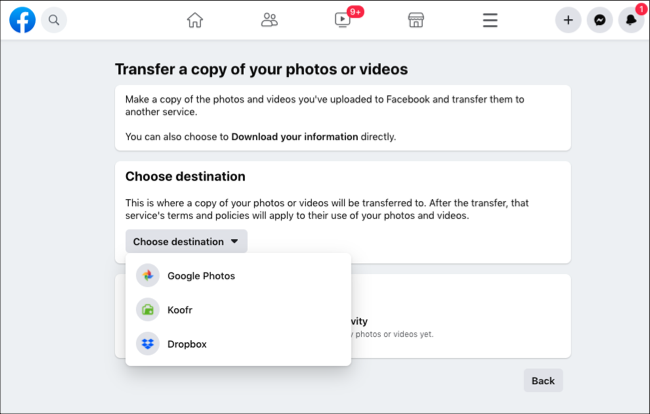
Lưu ý rằng, Facebook chỉ cho phép bạn gửi ảnh hoặc video trong một lần chuyển. Nếu bạn muốn di chuyển cả hình ảnh và video thì bạn phải thực hiện chuyển hai lần.
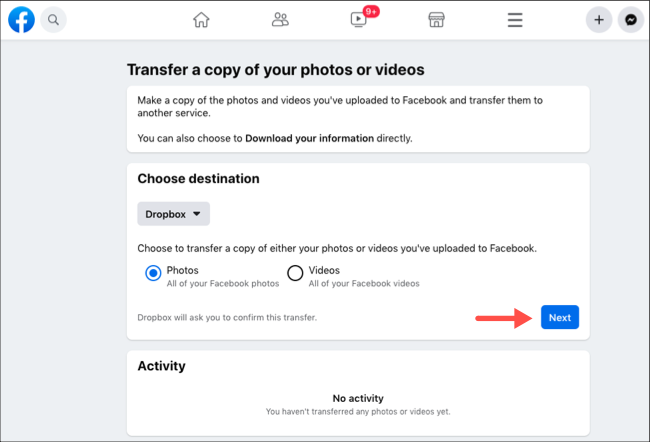
Đăng nhập vào tài khoản lưu trữ đám mây của mình và nhấp vào “Allow” (cho phép) để cấp quyền cho phép Facebook thêm ảnh và video vào thư viện của bạn. Quay lại Facebook, nhấp vào nút “Confirm Transfer” (Xác nhận chuyển) để bắt đầu quá trình chuyển.
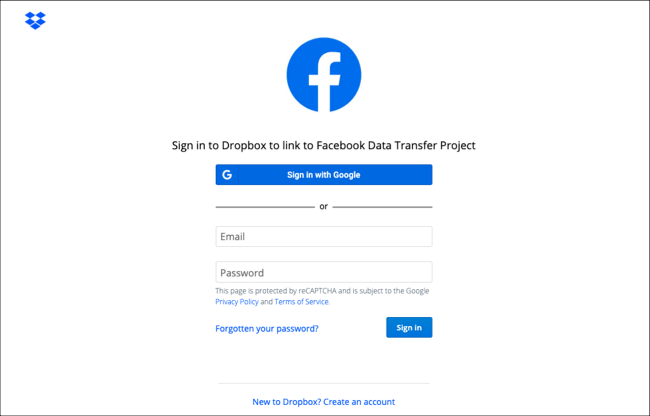
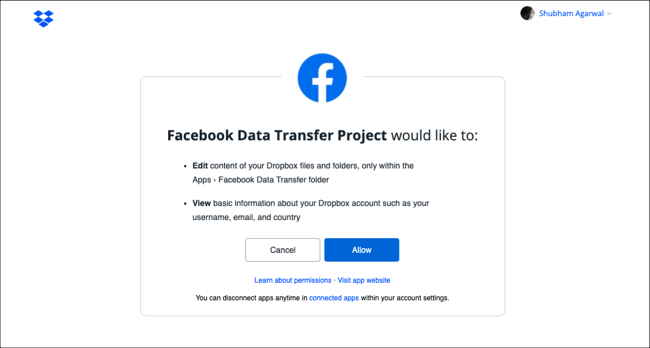
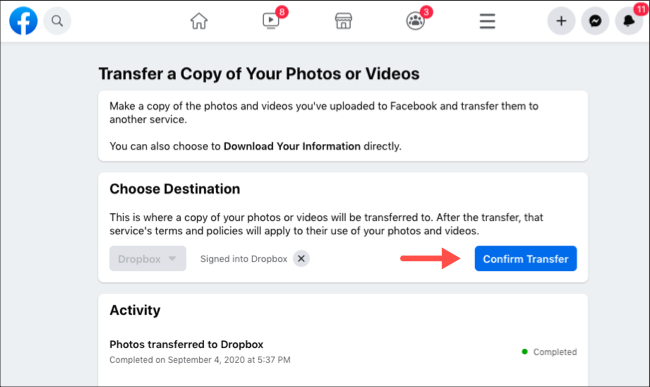
Giờ đây, Facebook sẽ tự động sao lưu toàn bộ hình ảnh, video sang dịch vụ lưu trữ của bạn với tên thư mục tương tự như tên được lưu trên Facebook nhưng có thêm dòng chữ “Copy of…”
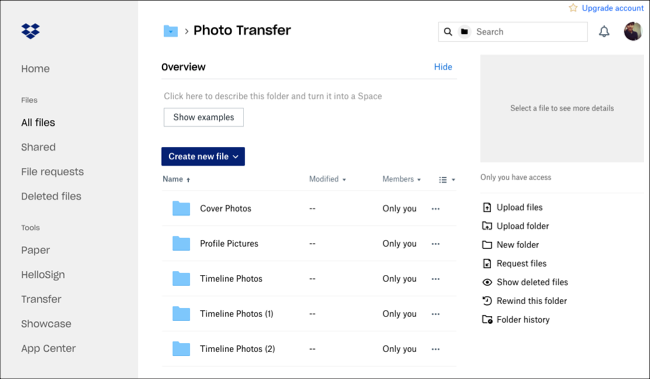
Công cụ này chạy trong nền, vì vậy bạn có thể đóng tab nếu muốn. Để kiểm tra tiến trình chuyển đổi, bạn chỉ cần truy cập lại trang của công cụ chuyển và phần “Activity” (hoạt động) sẽ hiển thị cho bạn trạng thái của quá trình chuyển. Facebook sẽ gửi thông báo cho bạn sau khi hoàn tất.
2. Hướng dẫn chuyển hình ảnh và video từ Facebook sang Dropbox trên smartphone
Với điện thoại thông minh hoặc máy tính bảng của bạn, các bước vẫn tượng tự như chuyển trên máy tính:
Đăng nhập vào tài khoản Facebook của bạn trên iPhone, iPad hoặc thiết bị Android. Sau đó, nhấn vào biểu tượng ba dấu gạch ngang nằm ở góc dưới bên phải.
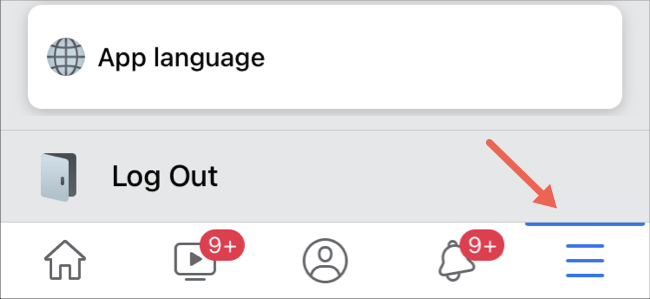
Cuộn xuống và chọn “Settings & Privacy” (Cài đặt & quyền riêng tư), rồi chọn mục “Settings” (Cài đặt).
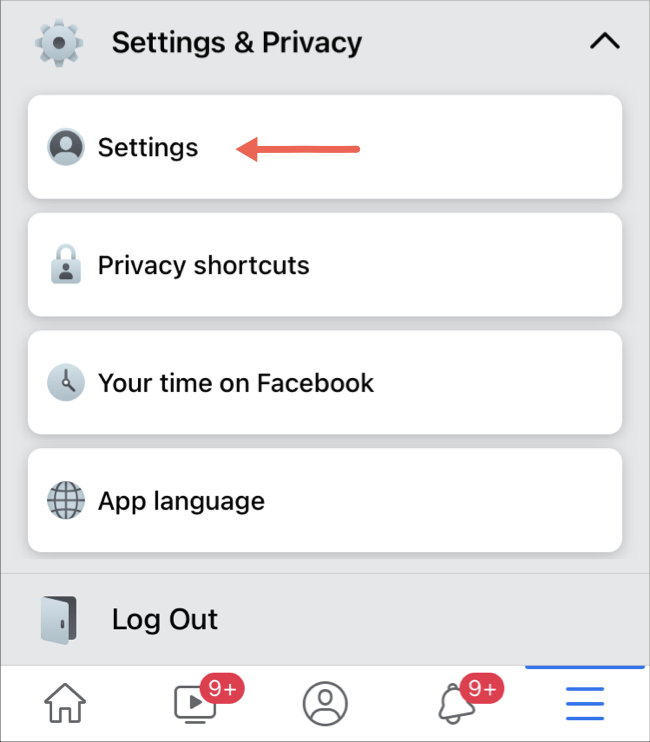
Tại đây, bạn vào phần “Your Facebook Information” (Thông tin của bạn trên Facebook) và nhấn vào “Transfer A Copy of Your Photos or Videos” (Chuyển bản sao ảnh hoặc video của bạn).
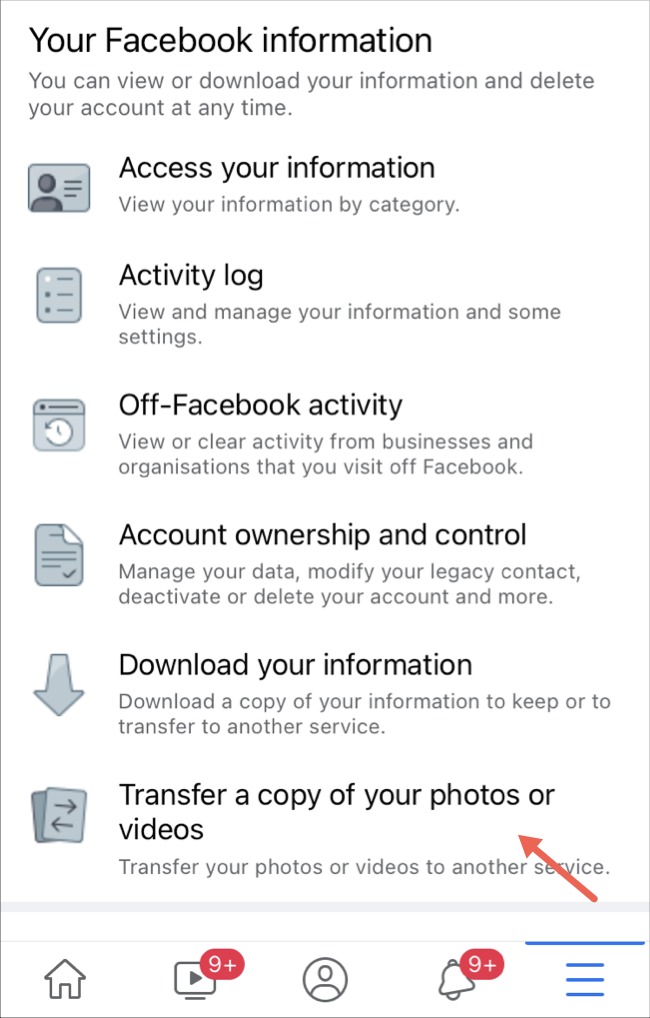
Nhập mật khẩu Facebook của bạn và nhấn “Continue”. Tiếp theo, bạn chỉ cần lựa chọn nơi lưu trữ (Google Photos, Dropbox hoặc Koofr) và loại dữ liệu cần chuyển (hình ảnh hoặc video) rồi nhấn “Next”.
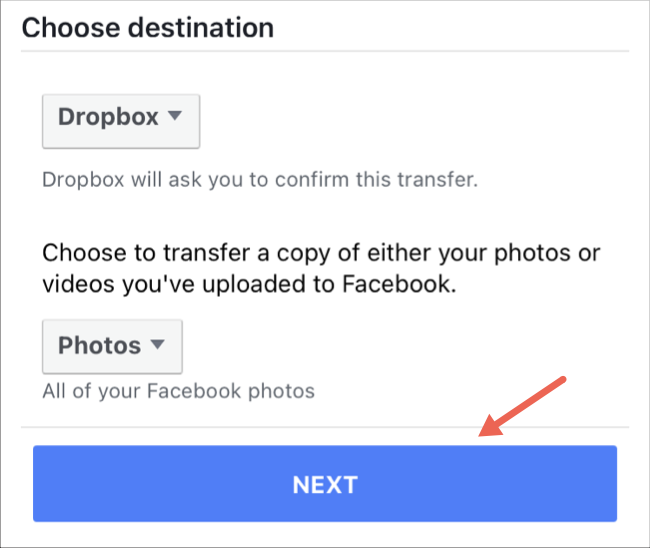
Đăng nhập và cấp quyền cho Facebook thêm dữ liệu vào thư viện của bạn. Quay lại ứng dụng Facebook, chọn “Confirm Transfer” (Xác nhận chuyển) để bắt đầu chuyển.
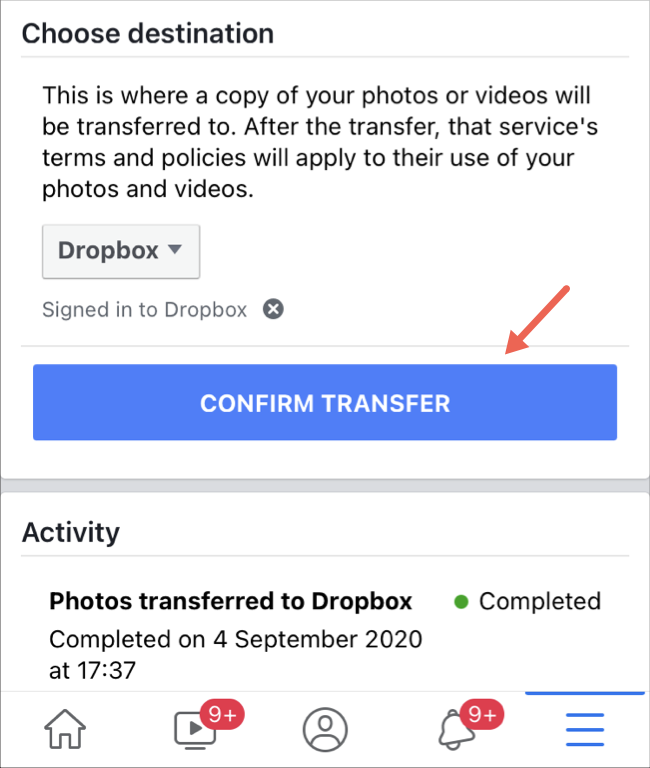
Quá trình chuyển của bạn vẫn sẽ chạy trong nền. Khi thành công, bạn sẽ nhận được thông báo trên Facebook.
Hy vọng với mẹo nhỏ trên đây sẽ giúp bạn tiết kiệm được nhiều thời gian hơn khi thực hiện việc chuyển hình ảnh, video trên Facebook của mình sang một dịch vụ lưu trữ khác nói chung và dịch vụ lưu trữ Dropbox nói riêng.